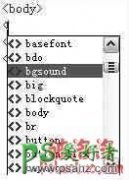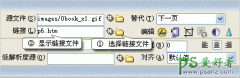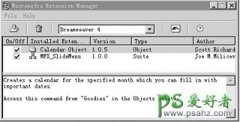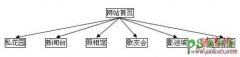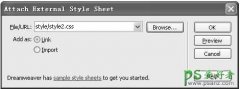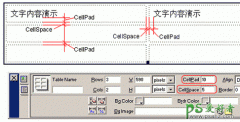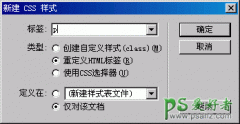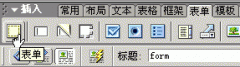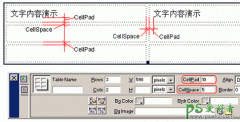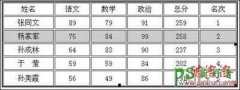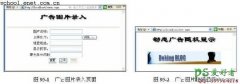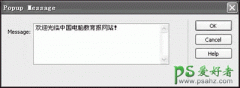dreamweaver教程入门:DW MX制作阴影字-网页阴影字制作教程
1、打开DreamweaverMX,新建一文档;
2、插入一个图层,图层编号默认为“layer1”,输入文字“阴影字”,通过属性面板设置其字体为“华文行楷”,字体大小为“7号”,颜色默认为黑色,如图1所示;

图1
3、选中图层“layer1”,单击“编辑”菜单下的“拷贝”命令,将光标移到图层“layer1”,再单击“编辑”菜单下的“粘贴”命令,将复制的图层编号改为“layer2”,这样图层“layer2”成为图层“layer1”的子层;
4、将图层“layer2”中的“阴影字”三个字设置颜色为“#FF0000”,如图2所示;

图2
5、移动图层“layer2”,使两个图层中的“阴影字”三个字略微错位,形成阴影字的形式,这样阴影字就制作完成了,如图3所示。

图3
最后按下F12键预览一下,效果不错吧!利用图层制作的阴影字,比起图象软件制作的阴影字要小的多,它的显示速度远远超过图片的显示速度,更适合在网页上应用。