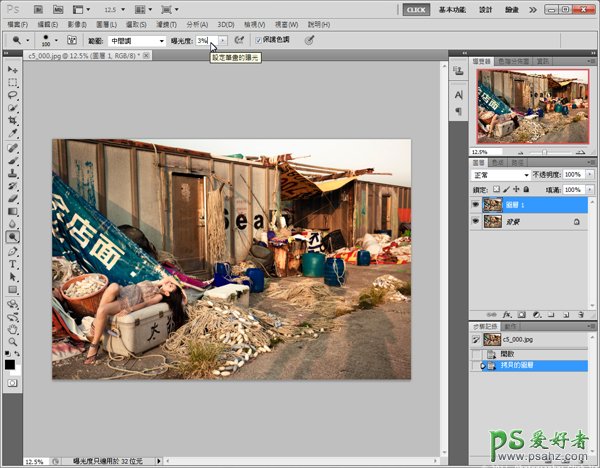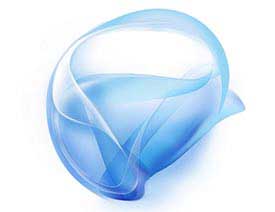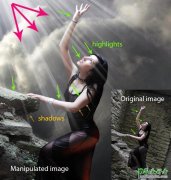当前位置:PS爱好者教程网主页 > PS照片处理 > 教程
利用photoshop快速去除照片中多余的景物,去除影子的详细操作教(2)
时间:2014-09-23 08:31 来源:PS照片处理教程 作者:PS去除影子详细教程 阅读:次
Step3:移至上方工具参数列中,将加亮工具的【曝光度】设定为3%。如果曝光度设定太高,随便涂抹一下就太亮了,所以设定在3%至5%之间即可。
Step4:在图上任意点单击鼠标右键,开启加亮工具的笔刷大小设定对话框。设定笔刷尺寸为适当大小,并将【硬度】设定为50%。
Step5:接着开始涂抹影子部位。由于曝光度只设定为3%,需要不断重复涂抹,直到亮度跟旁边差不多为止。涂抹的时候如果分不清楚影子的区域,可以暂时关闭【图层1】检视背景,只要单击图层1旁的眼睛图案即可。
Step6:不小心涂太亮没关系,可以使用加亮工具下方的【加深工具】,设定一样的曝光度把过亮的区域涂抹回来。
Step7:涂抹完所有影子部位,看起来和旁边还是差很多。因为刚刚的步骤只是把影子打亮,而被影子遮住的区域原本吃到的光源就比较少,所以颜色出不来是很正常的。好在旁边有现成的颜色可以取用,所以接下来要为这块区域补上颜色。
最新教程
推荐教程