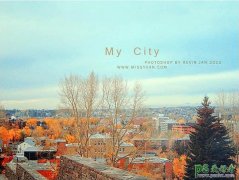当前位置:PS爱好者教程网主页 > PS照片处理 > 教程
Photoshop邮票制作教程:利用漂亮的素材图片制作精美的邮票(2)
时间:2015-12-14 16:27 来源:PS照片处理教程 作者:邮票制作 阅读:次
8.切换到“路径”面板,单击路径面板第四个按钮:从选区生成工作路径。
9.选择工具箱中的“橡皮擦”工具,按F5键,调出“画笔”面板,选择画笔笔尖形状为圆形13,画笔间距调整为120%。
10.单击“路径”面板第二个按钮“用画笔描边路径”,并在路径面板空白地方单击隐藏路径,最后的效果如下图所示。
11.选择工具箱中的文字工具,输入文字:中国邮政,80分,调整文字大小颜色及位置。到此,ps邮票制作教程就结束了。
本文的ps邮票制作教程关键和核心步骤就在于邮票锯齿制作。一句话总结:PHOTOSHOP做邮票锯齿效果,沿邮票外围绘制路径,选择橡皮擦工具,调整画笔间距描边就OK了。
最新教程
推荐教程