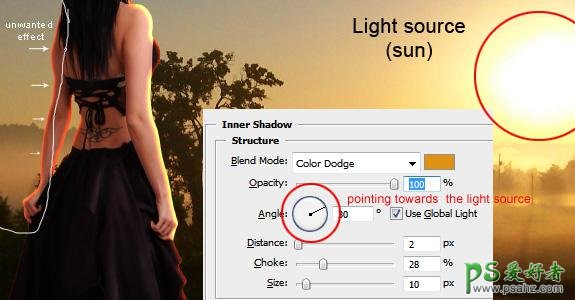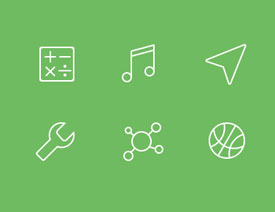PS摄影后期教程:学习怎么运用光线与阴影让照片变得更加高大上。(10)
下面还有一个类似的例子,看图中箭头所指的位置,烛光从模特脸正前方照过来,我们从侧面就会看到模特侧脸轮廓就会很亮,所以此处我们给模特脸部轮廓添加了一道很亮的光线,看起来就很真实。
当然用图层样式里面的内阴影来制作轮廓光是有缺陷的,有时候经常在你不希望有的地方也会添加上。我通常会增加的距离设置,改变角度,以匹配光源的方向,但即使如此,也还是经常有不想要的效果出现,增加大小设置,你会得到一个平滑的效果,但是只有一点很弱的亮线。看下图我做了一些调整看起来会更好一点点.
从上图你可以看出产生了很多自己不希望出现的效果,请看我用白色圈出来的地方。怎么样摆脱这种全局的影响,让效果只在你想要的地方出现,因为这是图层样式,所以你还不能使用橡皮擦直接擦除。我想了很久后来我找到解决办法了。
方法就是分离图层样式,就有点像上面制作投射阴影的方法,调整好效果后,如下图在图层样式上右击,选择“创建图层”,图层样式将各自分离成多个图层来显示刚才创建的效果,这个时候你就可以分别对每个图层进行控制了,这时可以给内阴影图层添加图层蒙版用黑色画笔遮盖掉你不希望它出现的地方即可,或者直接用橡皮擦删除也可以(建议用蒙版,慢慢你会知道这样比直接删除好,因为后期还可以修改,但删除的话就改不了了)。方法就是这样,细细调整效果就会变好了。
当然这只是其中的一种方法,或者叫技巧,不同的人有不同的习惯,很多人其实都是直接用画笔画上去的,懒得去调图层样式了,用最适合你的方法做出同样的效果就可以了。
六:全局光
最后一种光效是全局光效,这种光效影响的是图片上一个整体的、全局范围的光感,调节整体气氛,所以叫全局光效。这种光效的制作比较简单,用光照效果滤镜很快就能制作。我一般会在完成整个合成的最后一步来给图片添加这个效果,因为这样能在最后给图片全局找到一个统一的光感和色调,这样图片看起来会比较舒服,这一步的操作会让你前面做过的步骤再加上很多分,整体合成效果大变样,提升一个很大的档次。选择菜单上的“滤镜-渲染-光照效果”参数设置视具体图片而定,如下图:
但是提醒一点,这种直接在图片上添加这种滤镜是一种破坏性编辑,所以在添加滤镜前建议先拷贝一层,在拷贝出来的图层上添加效果,这样要是后面后悔了,还可以重新进行编辑。另外这里教大家一个高手们常用的技巧,就是使用智能图层,将图层先转换为智能图层后再给它添加滤镜,如果发现效果不理想,还可以重新调节参数。方法就是在图层上右击,选择“转换为智能图层即可”。