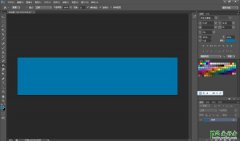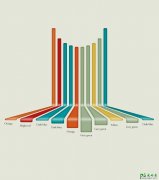当前位置:PS爱好者教程网主页 > PS照片处理 > 教程
photoshop设计精美的龙纹玉佩,玉佩制作教程(7)
时间:2012-09-17 10:50 来源:PS照片处理教程 作者:精美龙纹玉佩 阅读:次
10、新建图层2,载入图层1选区,并填充白色,取消选区。对图层2使用3次高斯模糊滤镜,模糊半径分别为15、10、5像素,完成后再次载入图层1的选区并反选,在图层2中删除选区内的图像,并更改混合模式为滤色,不透明度为30%,取消选区,效果如图12所示。
图12
11、复制图层1,把复制的图层1副本放到图层2的上方,更改混合模式为正片叠底,接着在图层1副本上执行“滤镜”“艺术效果”“调色刀”命令,在弹出的调色刀对话框中,设置描边大小为40,描边细节为3,软化为0,如图13所示。
图13
最新教程
推荐教程