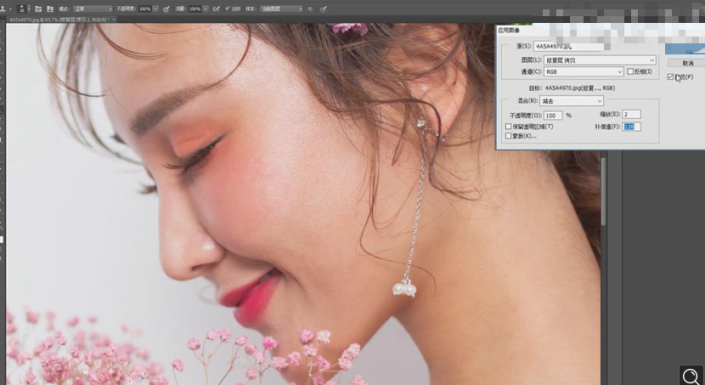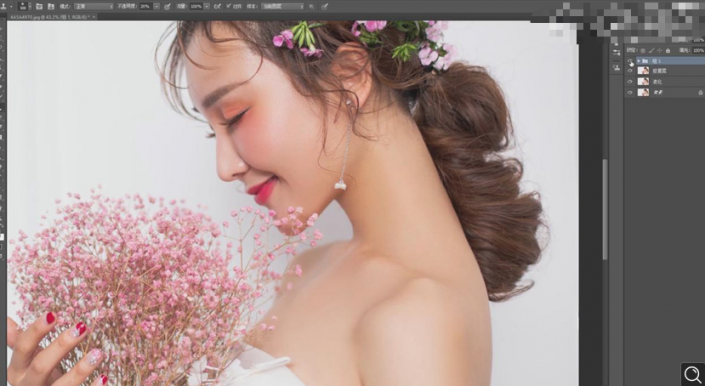当前位置:PS爱好者教程网主页 > PS照片处理 > 教程
PS婚片后期教程:给漂亮的婚片美女人物修出漂亮的妆容效果。(2)
时间:2021-05-21 13:54 来源:公众号 作者:ps修图精修后期设计 阅读:次
4选中上面的图层,选择【图像】-【应用图像】,【图层】选择下面的图层,【混合模式】减去,【缩放】2,【补偿值】126,点击【确定】,图层混合模式【线性光】。
5复制【修复层 拷贝】,选择【滤镜】-【Imagenomic】-【Portraiture】,对人物进行磨皮处理。
6按住【Alt】键单击【添加图层蒙版】,使用【画笔工具】擦掉大的瑕疵,修好之后【Ctrl+E】和下面的图层合并。
7选择【仿制图章工具】,【不透明度】20%,调整光影效果不好的部分。具体效果如图所示。
8Ctrl+Shift+Alt+E】盖印图层,选择【滤镜】-【Camera Raw 滤镜】,【HSL调整】的【饱和度】中的【橙色】-18,【黄色】-32。
最新教程
推荐教程