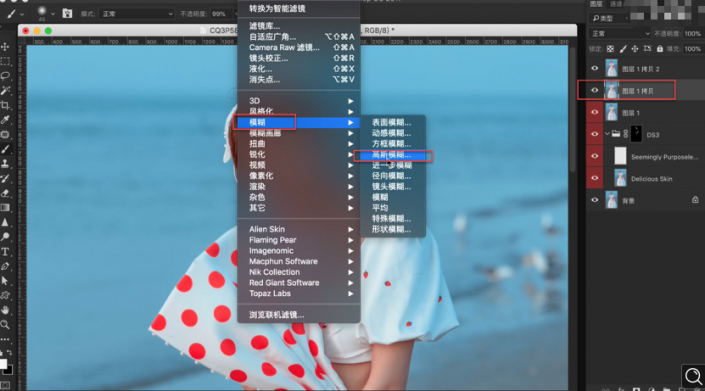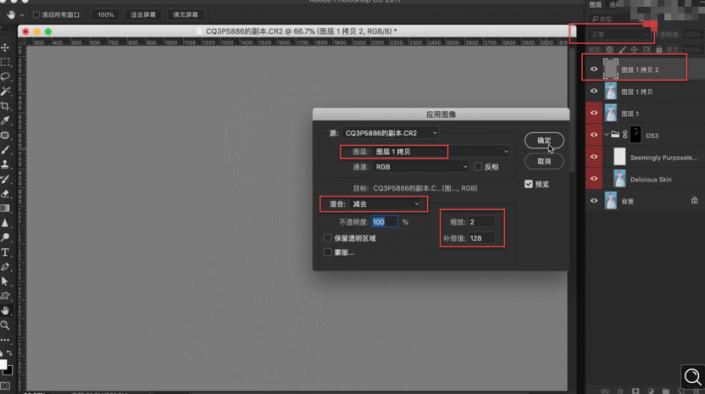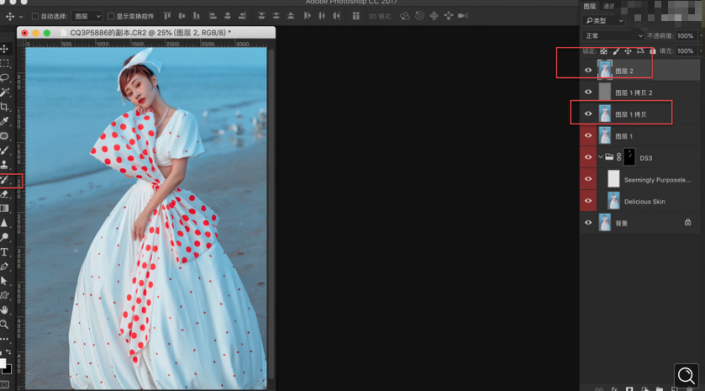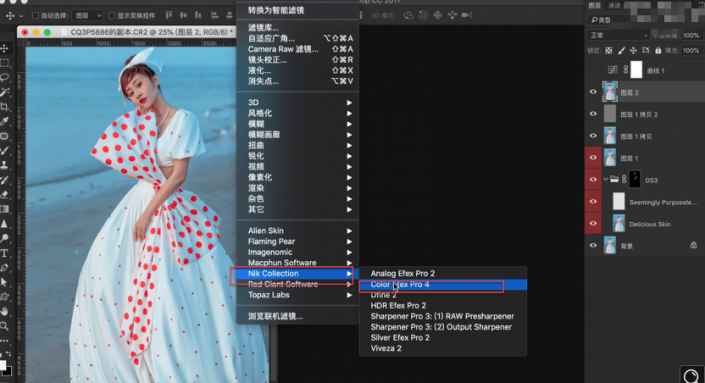当前位置:PS爱好者教程网主页 > PS照片处理 > 教程
Photoshop打造蓝色唯美风格的海边美女婚纱照片。(3)
时间:2021-05-21 14:17 来源:公众号 作者:ps修图精修后期设计 阅读:次
6.打开【液化】,对模特去进行基本的液化;再选择【修补工具】把图片的瑕疵部分修掉;修好图后打开【DR3】,选择【完美皮肤】,框选人物的五官调整,然后选择画笔适当修整。
7.盖印图层,再复制两个,选择【图层 1 拷贝】,打开【滤镜】-【模糊】-【高斯模糊】,适当调整半径,然后点击确定。
8.再选择【图层 1 拷贝 2】,打开【图像】-【应用图像】,在弹出窗口设置【图层】为图层1 拷贝,【模式】设置为减去,【缩放】设置为2,【补偿值】设置为128,然后点击确定;将【图层混合模式】设置为线性光。
9.选中【图层 1 拷贝】,选择【混合画笔】吸取一点,再适当绘制模特的光影关系;绘制好光影后,盖印图层,开始调色。
10.给照片加点层次感,打开【滤镜】-【Nik Collection】-【Cloro Efex Pro】,选择【色调对比】,根据画面适当加强亮点和中调,适当降低阴影,调整好后打开图像。
最新教程
推荐教程