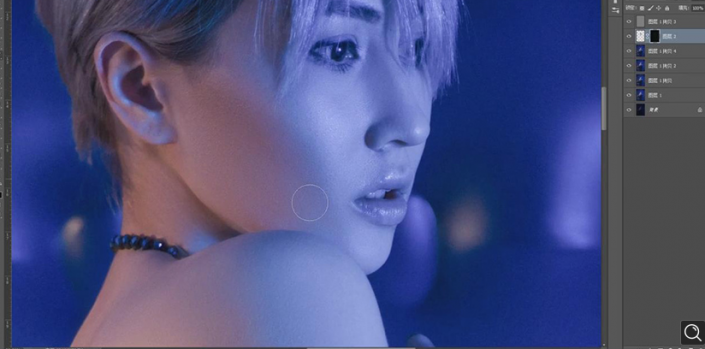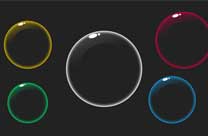当前位置:PS爱好者教程网主页 > PS照片处理 > 教程
Photoshop给室内少女人像艺术照调出时尚暗调效果。(2)
时间:2021-06-09 17:16 来源:公众号 作者:ps修图精修后期设计 阅读:次
5.【Ctrl+J】复制两个图层,【滤镜】-【模糊】-【高斯模糊】4像素,具体如图示。
6.【图像】-【应用图像】,【图层】图层1拷贝2,【混合】减去,【缩放】2,【补偿值】128,调整【图层模式】线性光,具体如图示。
7.【滤镜】-【Imagenomic】-【Portraiture】,【吸管】点击皮肤,具体如图示。
8.【Ctrl+J】复制图层,使用【仿制图章工具】,【Alt】取样,【不透明度】20%,进行涂抹脸部与皮肤,具体如图示。
9.使用【魔棒工具】,选区【脸部】,【Shift+F6】羽化2像素,【Ctrl+J】复制图层,【滤镜】-【模糊】-【高斯模糊】41.5像素,按【Alt+单击蒙版】添加黑色蒙版,使用【画笔工具】,白色画笔,进行涂抹,具体如图示。
最新教程
推荐教程