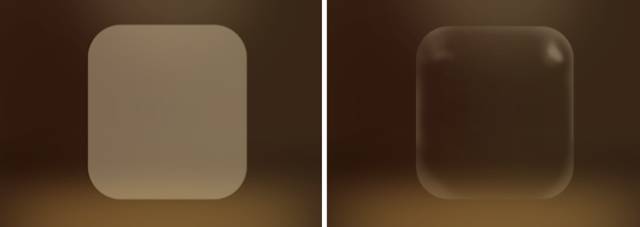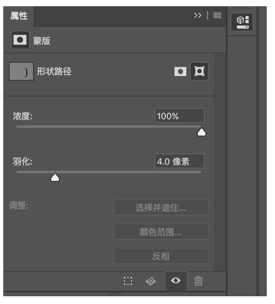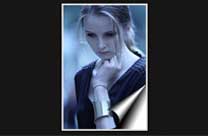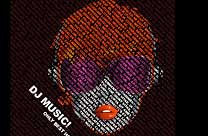利用PS制作立体质感的玻璃图标,学会玻璃图标是怎么做出来的。(2)
第三步,绘制玻璃瓶子
我们采用一层一层叠加的方式画玻璃瓶。
1.先画玻璃瓶后面的部分,如下图画一个矩形,填充一个跟背景同一色调但明度更高,灰度更高的颜色。(不会调色的话可以使用吸管工具直接吸取图上颜色哦)
添加一个图层蒙版,使用画笔工具把硬度调到最低,把中间部分擦除,并调整画笔不透明度使边缘过渡自然。
2.跟步骤一同样的画法,把玻璃瓶前面的面也画出来,同样也是加图层蒙版,再使用画笔工具擦。完成如下图。
现在是不是看上去灰蒙蒙的没有玻璃的质感?别着急,跟着像素妹继续往下画。
3.把玻璃瓶的高光依次加上去。
因为玻璃的材质很通透,因此高光和反光的亮度都会比较高,在这里,像素妹为了让高光更贴合形状,直接复制了两个原先绘制的圆角矩形,然后用布尔运算剪出一条贴合圆角矩形弧度的高光,为了让高光更自然,给这个图层加一点羽化,然后给这个图层加图层蒙版,把前景色调成黑色,调整画笔的不透明度,用画笔工具擦出一个自然的效果,如下图
(1)用布尔运算切出高光的形状;
2)在这里给画好的高光加一点羽化;
(3)加上图层蒙版之后,先选中图层蒙版,再选中画笔工具,前景色改为黑色,画笔硬度调到最低,更改一下画笔不透明度,使其过渡自然。
(4)完成如图所示。
(5)同样的画法,把剩余的高光和反光都画出来。