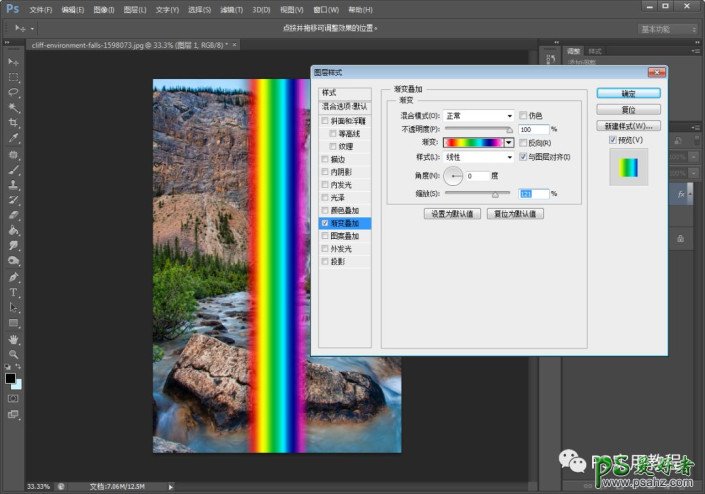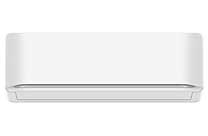当前位置:PS爱好者教程网主页 > PS照片处理 > 教程
Photoshop给一幅山水风景照添加绚丽的彩虹效果,让照片更加生动。(2)
时间:2022-05-25 09:12 来源:公众号 作者:PS实用教程 阅读:次
操作步骤:
1.将照片拖进PS中,这次不需要修改照片,所以就不进行复制背景图层了。
2.新建图层为图层1,画笔工具,选中柔边圆,画笔大小257px(画笔大小根据自己的需求就可以,不知道需要多少,可以先用宽一些的,后面可以直接压缩一下),颜色随便都可以;按住shift,画一条笔直的线,如下图。
3.双击图层1,打开图层样式,点击渐变叠加,其他不变,渐变点开,如图选择透明彩虹渐变;
角度改为0度,其他不变即可,点击确认,彩虹就画成了。
最新教程
推荐教程