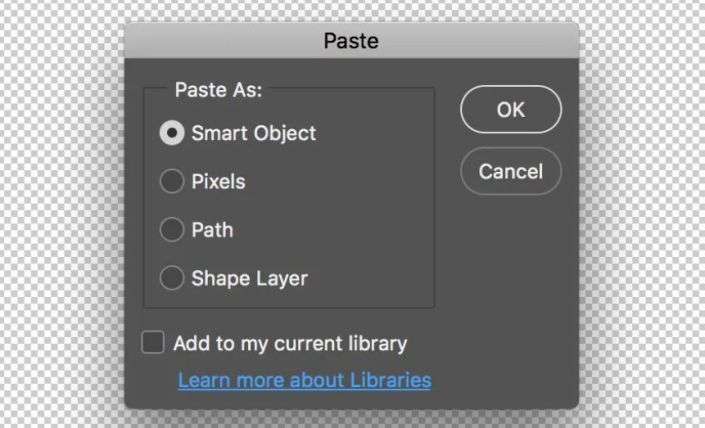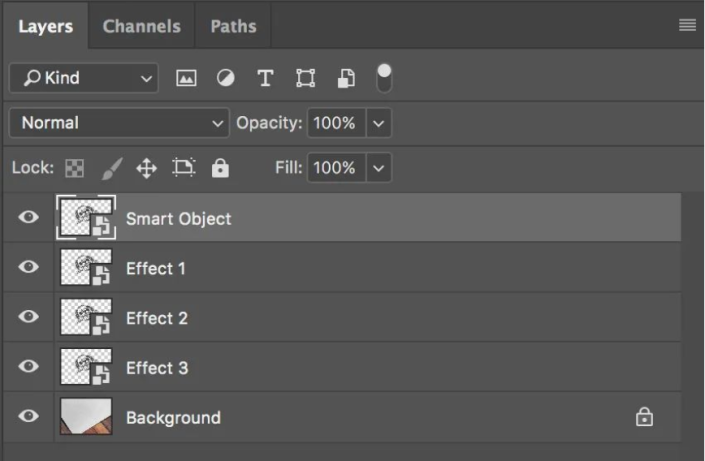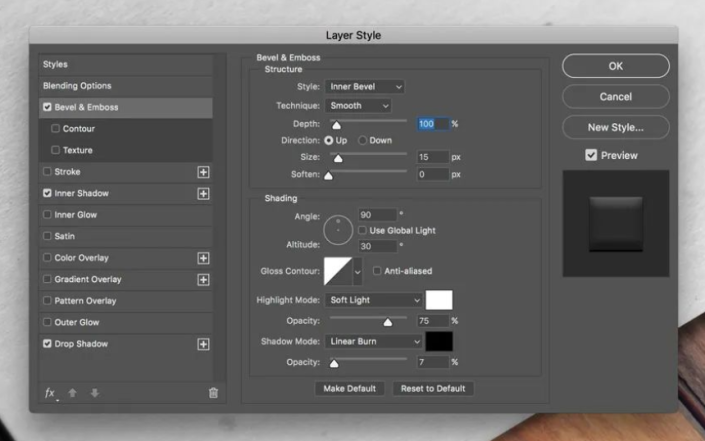PS制作一张压痕效果的LOGO标志,LOGO图标。(6)
步骤2返回Photoshop, 从“图层” 面板中选择“智能对象” ,然后双击“智能对象”缩略图。在“ 层” 面板中,禁用红色矩形层的可见性,然后通过选择“编辑”>“粘贴” 或按 ctrl V粘贴刚刚复制的标志 。在对话框中,选择 智能对象 ,然后按 确定。
找到顶部选项栏,并将 “ 宽度” 和“ 高度” 字段的徽标位置设置为 676 x 507 px, 并将其尺寸设置为 440%。完成后,按 键盘上的Enter键。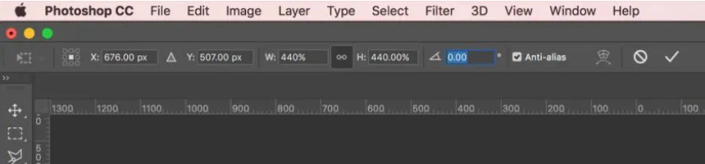
步骤3通过选择文件>保存 或使用键盘快捷键Ctrl-S来 保存文档 。现在,智能对象将使用最近的更改进行更新。
05添加浮雕效果步骤1将“智能对象”层的填充设置为0%:
转到“图层”>“新建”>“通过复制图层”,将“智能对象”图层复制三遍 。现在重命名图层,如下图所示:
从现在开始,当您需要替换智能对象中的徽章时,可以通过单击并编辑内容来使用“智能对象”层。步骤2让我们开始向“ Effect 3 ”层添加一些层样式。打开“ 图层样式” 面板,然后添加新的“ 斜面和浮雕” 效果。如下图所示进行设置: