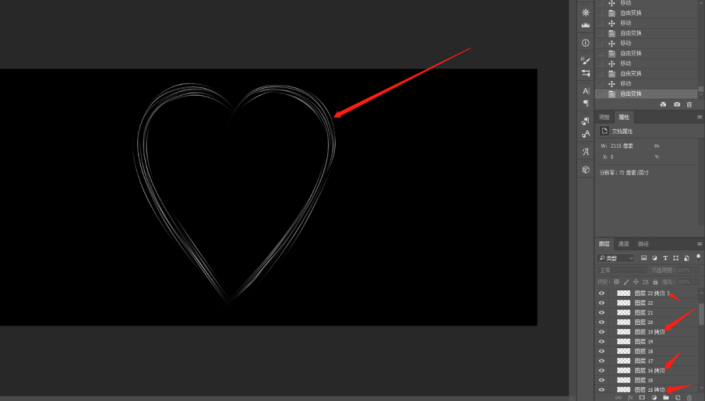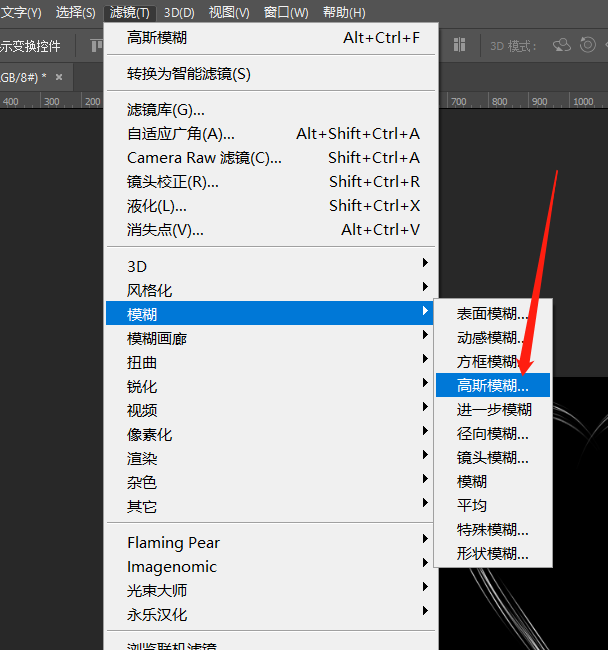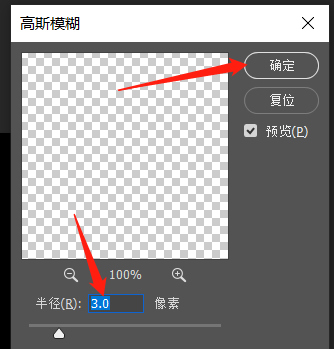当前位置:PS爱好者教程网主页 > PS照片处理 > 教程
用ps制作心形图案,心形图案怎么做?制作一颗绚丽的流线心形图案(3)
时间:2022-08-04 14:52 来源:公众号 作者:hh吃饭 阅读:次
步骤4:重复“新建图层——选择一条流线——鼠标右键——选择描边子路径,勾选模拟压力,点击确定”操作,将每一条路径单独放在一个图层中。然后按住Shift键,选择所有有流线的图层,点击图层面板下方的文件夹图层,这样就将所有的流线都编组在一个文件夹里。
步骤5:在图层面板上点击形状图层前面的眼睛,将形状隐藏掉,它已经失去作用了。然后将流线多复制几层,调整位置,使心形看起来不是那么单调。然后选择组,按Ctrl+J,复制一份备用。选中复制的组,鼠标右键,选择合并组。
步骤6:执行滤镜——模糊——高斯模糊,半径设3像素,点击确定。这样,流线心形就出来了。
最新教程
推荐教程