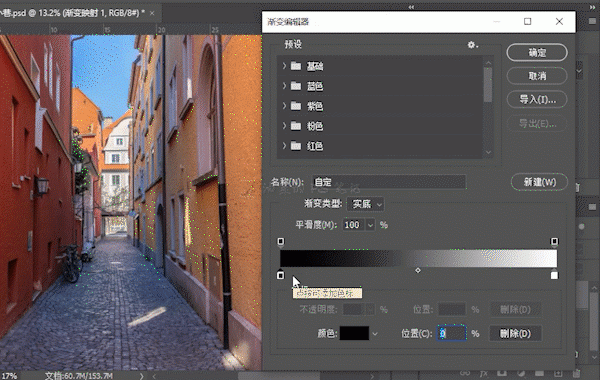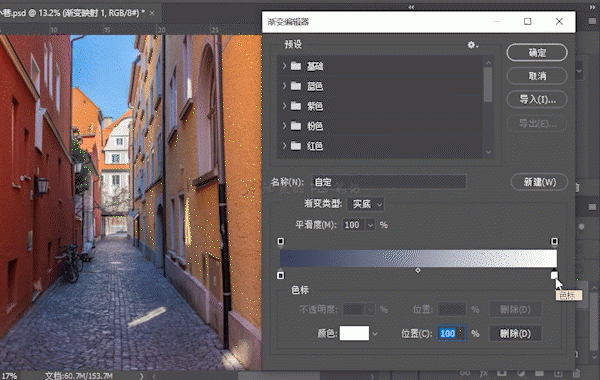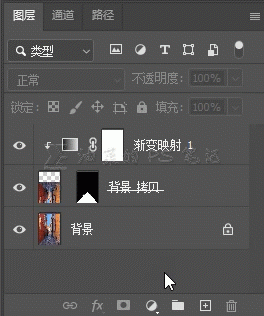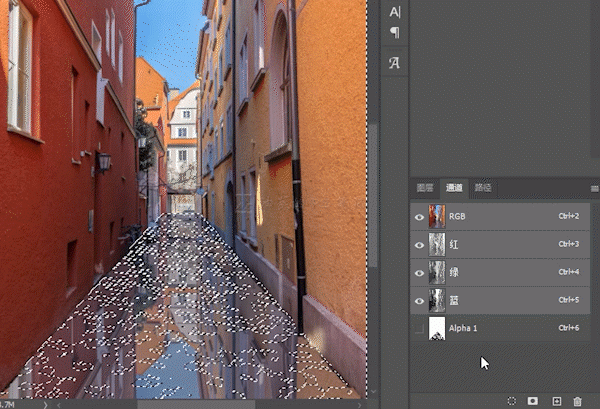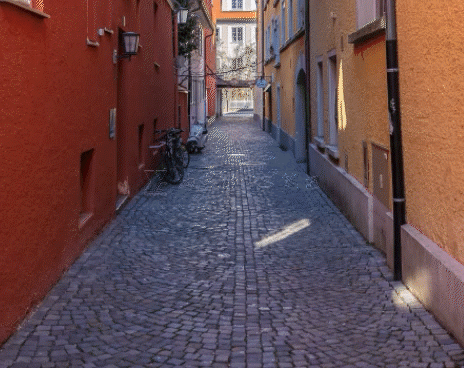当前位置:PS爱好者教程网主页 > PS照片处理 > 教程
PS后期教程:通过反光倒影制作出逼真的雨后水坑效果。(6)
时间:2023-03-28 09:19 来源:公众号 作者:油菜的PS笔记 阅读:次
双击渐变编辑器下方渐变色条左侧的黑色色标,在图中街道暗色区域取色,单击确定;
双击渐变编辑器下方渐变色条右侧的白色色标,在图中街道亮色区域取色,单击确定;
单击渐变编辑器的确定按钮,完成渐变编辑,再打开倒影图层的可见性;
降低渐变映射图层的不透明度,透出倒影原色,我这里不透明度降低至30%,这样做就使得倒影有了些许地面的颜色;
04
完成水坑
选中倒影图层,按CTRL+G,将倒影图层与渐变映射图层编组为组1;
单击“通道”,打开通道面板,按住CTRL键,单击Alpha通道的缩略图;
回到图层面板,选中组1,单击图层面板下方的“添加图层蒙版”按钮;
最后可以降低一点组的不透明度,让水坑更自然;
看一看前后对比;
最新教程
推荐教程