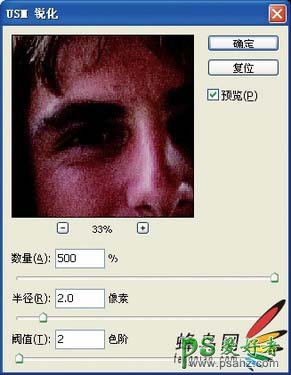PS照片处理教程:简单对图像进行锐化色彩校正处理
使用相机数据创建JPEG文件并在存储卡上保存图像时,最近几年制造的多数普及型数码相机都会自动锐化(边缘增强)捕捉的图像。默认的锐化通常适用于多数抓拍的照片。
处理和本章使用的典型示例类似的杂色和曝光不足文件时,锐化问题会更突出。在多数情况下,相机的自动曝光系统会使用很慢的快门速度,尝试捕捉尽可能好的照片文件。在这种情况下设置很大的光圈也很常见。很多情况下得到的是柔和的图像,缺乏锐利的细节效果。较慢的快门速度放大了捕捉期间的相机抖动,与使用较大景深的类似光圈相比,较大的光圈设置还会使对焦问题更糟糕。另外,杂色问题也是要重点考虑的。锐化会给文件中添加更多的杂色。
如果文件的杂色很多,就像杂色减少中使用的城市场景示例一样,那么最好保留足够好的照片并按原样使用该文件。另一方面,如果画面柔和的文件可以忍受稍微的锐化,则下列方法可以得到最好的效果,并且尽量不会让杂色问题更严重。
记住,下列方法实际上滥用了USM滤镜。USM蒙版也不会恢复丢失的细节:它只是增强色调边缘,创建更强的锐化效果。
1、返回到本章前面使用的Danielle和Drew的抓拍图像(参见图7-42)。该文件需要大量的色调恢复,图像还受到相机的移动影响,具有较窄的景深。得到的图像非常柔和,具有中等的杂色。在为满足本书的印刷要求而放大图像时很难看到杂色造成的人工痕迹,所以示例文件被裁剪了,使用Genuine Fractals Print Pro提高采样,以便模拟100%的显示器视图大小(至少我们尽力这样做了)。
我们始终建议您在开始编辑有问题的抓拍图像前,先降低图像的采样。因为要使用某种解决方法来恢复文件,所以开始编辑前预先锐化模糊的文件会有一定的优势。使用USM滤镜时提供较大的半径设置来锐化柔和的边缘,此时会显著增强杂色问题。通过在降低采样前进行锐化,其中的某些杂色问题可通过二次立方插值方法最终得到平衡。差别很不明显,但是您需要利用可能的每种优势来锐化柔和、杂色多的文件。
专业提示:
检查文件,了解在喷墨和商用打印机的最终输出上的杂色问题时,50%的显示器视图可以更好地表现最终输出的杂色问题。
恢复非常模糊的照片时,锐化老照片的技巧(参见第9章)更为有用,但是该方法更快,对较差的抓拍图像编辑则需要多一点时间。
在图7-67中,未编辑的文件在100%的屏幕视图中看起来非常柔和。边缘也不清晰。我们使用进行完颜色校正后的最终图像,第10章将讨论颜色校正。
7-67
2、使用较大半径值的USM滤镜强行让色调的边缘轮廓鲜明。对于该图像,使用500%的“数量”设置,2.0的“半径设置”和2的“阈值”设置(参见图7-68)。
7-68