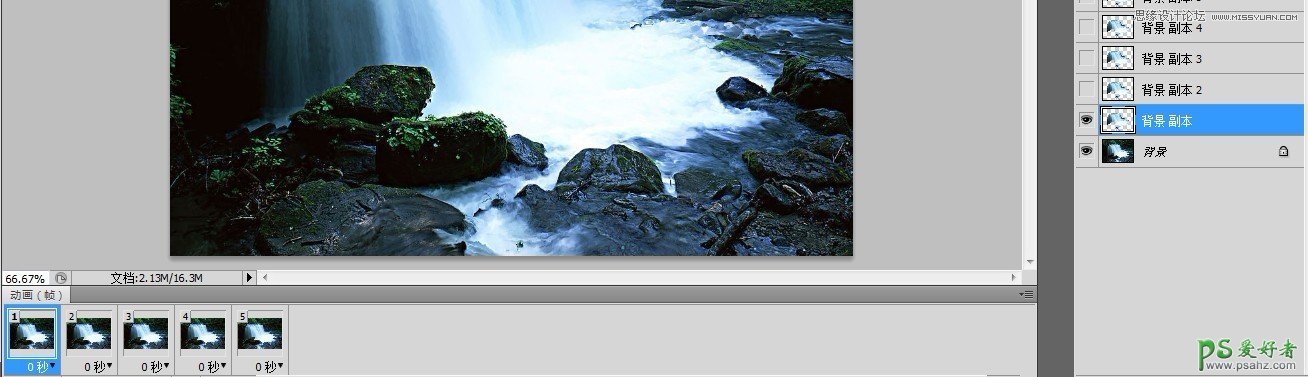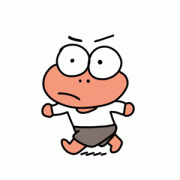photoshop制作瀑布流水效果的gif动画图片-流动河水GIF动画(3)
5、点击背景副本4,执行滤镜-扭曲-海洋波浪-设置波纹大小为3,波纹幅度为2,点击确定
点击背景副本3,执行滤镜-扭曲-海洋波浪-设置波纹大小为4,波纹幅度为2,点击确定
点击背景副本2,执行滤镜-扭曲-海洋波浪-设置波纹大小为5,波纹幅度为2,点击确定
点击背景副本,执行滤镜-扭曲-海洋波浪-设置波纹大小为6,波纹幅度为2,点击确定
和第4步差不多,就不再一一列图说明,注意波纹大小数值变化
6,执行窗口-动画命令,显示全部图层后将第一帧复制4帧
7,选中第一帧,将图层副本2,3,4,5层前面眼睛去除(隐藏图层)
8,选中第二帧,将图层副本,图层副本3,4,5层前面眼睛去除(隐藏图)
选中第三帧,将图层副本,图层副本2,4,5层前面眼睛去除(隐藏图)
选中第四帧,将图层副本,图层副本2,3,5层前面眼睛去除(隐藏图)
选中第五帧,将图层副本,图层副本2,3,4层前面眼睛去除(隐藏图)
也就是将图层和帧一一对应
9,最后将动画工具栏左下角的循环改为永远存储为WEB和设备所用格式就好了,OVER了!
最终效果!