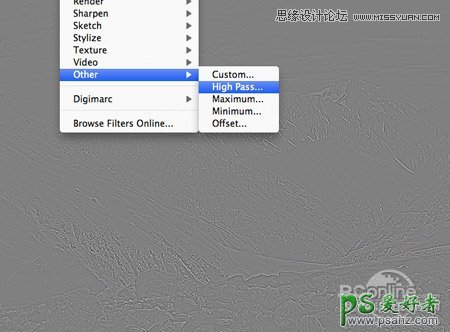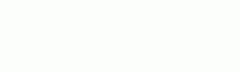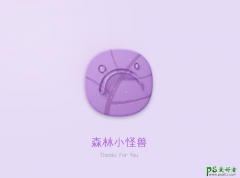ps照片后期处理教程:简单几步给风光大片制作出唯美鲜艳的色彩(4)
设置刚才图层的混合模式为叠加,这样就能将前景部分亮化起来,与天空云朵的暗沉色调形成强烈对比。这里在降低一下图片的不透明度,令亮化效果看起来更加舒服。效果如下图所示。
图12
从flock of birds下载飞鸟素材。打开色阶调整图层,配合吸管工具将色阶如下图调节,将飞鸟从背景色中分离出来。效果如下图所示。
图13
将飞鸟粘贴到主画布中,然后设置图层的混合模式为正片叠底,这样就能让飞鸟图片你的背景呈现出透明效果。按Ctrl+T将飞鸟大小和位置调整一下。效果如下图所示。
图14
按Ctrl+A选择全部图层,然后按Ctrl+Shift+C合并复制,粘贴图像到新图层。在主菜单栏中选择“滤镜>其他>高反差保留”,调整半径为1.5像素,这样灰色预览窗口课件。改变混合模式为高光50%,将整个图案的细节打亮。
图15
再次粘贴复制的图案,但这次改变图层的混合模式为叠加。增加整体对比度强度调整图层,降低图层不透明度到30%。
图16