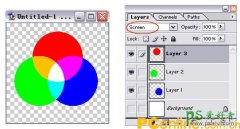PS基础知识学习:掌握通道的相关知识概念
在色彩校正及图像修复时,经常涉及到通道概念。但我们没有多谈通道的其它功用,通道看上去只是管理RGB或CMYK等彩色图像色彩信息的一种方式。例如我们可以用绿色通道去替换蓝色通道,以修复图像的杂质。
但通道的用处并非仅仅用来管理彩色图像的色彩信息。它还有一个更重要的概念,那就是,通道是保存和编辑选择域的地方。除了象RGB这样的色彩通道以外,你可以增加更多的黑白通道,这些通道,其本身不会影响图像的效果,但它是纪录对图像某些部分选择的一种方式。在这些附加的通道中,黑色表示不选择,白色表示完全选择,中间调的灰色表示对图像的相对位置作50%的选择,而偏暗的选择更少,偏亮的则选择更多些。所以如果你新增一个通道,然后在上面进行从左向右的过渡填充,左边是黑色,右边是白色,那么,这个通道可以为你产生对图像的一种过度式选择域,图像左边开始时什么都不选,随着渐渐向右,选择程度越来越大,直到最右边是全选。用这样的选择域复制的图像,粘贴到其它画面中,则内容恰好是反过来,从右到左逐渐消失。
甚至可以将一个图像粘贴进某个通道,那么这张图像的黑白调子的变化将产生一种选择方式。我的例子是在绿草地上出现一个字符,方法是,先要一个新通道,将字符写好后再作一些变形,主要用Edit>Transform>Skew命令。执行Image>Adjust>Invert反转通道并作适量的虚化,再用Emboss滤镜将其浮雕化。当需要保留某个通道的时候,我用将通道拉到“新建通道”按钮上的方法,对其进行复制,然后继续编辑。到现在我已留了三个通道。接下来,再复制一个浮雕通道,并反转。
仔细比较这两个浮雕通道,除了大面积的中间调灰色以外,只剩下与字符相关的少量更深或更亮的区域,并且,因为我对其中一个进行了反转,所以他们的调子正好相反,而中间调灰色没有变化,这一点很重要。现在,我最关心的是较亮的部分,因为我将用这些区域产生需要的选择域。但大面积的灰色首先必须转变成黑色,否则这些区域代表了几乎50%的选择。打开Levels控制界面,右侧有三个滴管,双击第一个滴管,会打开颜色选择窗口,选黑色,确定后回到Levels界面,这时用这个滴管去点一下通道中的灰色部分,则大面阶的灰色变成黑色了,只剩下那些亮区。对反转了的浮雕化通道也这么作。结果如图例中最后的两个通道。
完成这些部分后,你就可以利用它们对图像进行选择了,再说一遍,这时图像尚未有任何变化,附加通道是编辑选择域的地方,它并不会主动改变图像本身。
两个通道的白色区域正好相对,如果我让一个通道的白色区域所对应的图像部分变暗,而让另一个对应部分变亮,草地就有了凹凸感。方法很简单,点击需要的通道,再点击通道控制版下面最左边画着虚线圆的按钮,这个通道的选择将出现在图像上,小蚂蚁们来回跑着。回到要编辑的图像层,用Curves命令调整图像的调子。同样的方法,对另一个通道的选择域调整,但如果刚才是往亮调,则现在反过来,往暗调。这样,你就看到本例刚开始的那张图了。
只是举了个例子,说明通道可以编辑选择域。而对选择域的具体利用,完全在你的高兴了。
称过南瓜后,我需要将重量用“钢印”打在上面。这一次,文字是正对读者的,为了表现它是凹下去的,我假设光线来自左上方。所以凹边的左上方都偏暗,而右下方都偏亮。为了增加真实感,这次我把整个凹下的部分,也就是字体本身,也稍微调暗了些。这很简单,将开始时的字体轮廓选中,然后执行Select >Modif> Contract命令,在弹出的对话框中输入3个像素值,确定后,选择的轮廓将缩小三个像素的边缘。这是为了躲开凹下的明暗边界。然后用Select>Feather给选择域3到5个羽化值。现在可以将其调暗些了,我用Curves调的。
这是通道的另一个用法,在Filter>Render>Lighting Effects滤镜中,你可以在Texture Channel选项中选择已经建好的通道,灯光将模拟凹凸效果。调节最下面的Height值,可以控制凹凸的程度。
灯光用椭圆表示,你可以调整椭圆,越接近正圆,灯光越明亮。另外,也可以多用几盏灯,将预览窗口下面的灯泡拖到预览窗口里,就增加了一盏灯,旋转椭圆,可以控制光照的方向。还有,光的颜色也可以选择。如果你对自己设置的灯光效果感到满意,那就将它保存起来。Photoshop已经保存了几个设置,你可以调出来看看效果,并比较一下彼此之间的差别。这种方法简单好用,但可发挥性较差,你基本上得听它的摆布,愿意吗?
用这个滤镜时,没必要选择我刚才处理的最后两个通道来进行打光,我只是用了一开始的通道。通道的编辑较为简单,我将字符稍微虚化,当然还将它反转了,不过如果不反转,会是什么效果?当然效果也是相反的。
这一性能一般是用来制作整图的底纹凹凸效果的。例如,如果你有一幅粗糙麻袋片的照片,那就可以先将其制作成无缝贴图,然后,当要对某一幅图像应用光照效果时,将这个无缝贴图填充进新增通道内,调节好亮度及虚化度(一般虚化些为好),然后就可以用这个通道给图像整幅打光了。完成后的作品,有些象印在麻袋片上的样子,很好玩,但不见得有用。
顺便说一句,在Photoshop的PresetsTextures目录里,有一些随程序附送的无缝黑白底纹,制作得颇为精致,你可以将其填充进通道内试试。