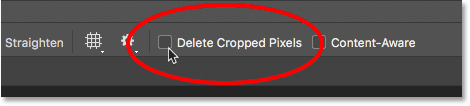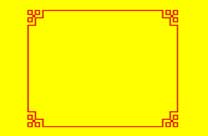Photoshop CC图片处理技巧教程:学习无损裁剪图片的技巧和方法(7)
到这里的操作跟前面裁剪的操作都差不多,这次需要调整一步,通过这一步实现图像裁剪的无损操作。在工具栏中取消勾选"删除裁剪的像素"。
图20
取消勾选"删除裁剪的像素"后,按Enter(Win)/Return(Mac),效果如下。
图21
无损裁剪图像的优点
看看上面的效果图,其实效果没啥变化,并不能说明无损裁剪操作的优点。但当你再次对裁剪图像进行操作时,无损裁剪图像的优点就会显而易见。
假设现在图像背景又裁剪得太多,需要放大裁剪边框。在前面进行二次裁剪时,放大区域显示为白色,那么在取消勾选"删除裁剪的像素"后,二次裁剪后会出现什么变化呢。
图22
取消勾选"删除裁剪的像素"后的裁剪操作并不会永久删除裁剪像素,只是隐藏起来,作用效果可以理解为图层蒙版。当需要将隐藏区域调出时,调整裁剪边框就可以,这样就是无损裁剪。由于没有删除掉任何像素,通过点击调整裁剪边框底部的按钮,调整裁剪后图像大小。
图23