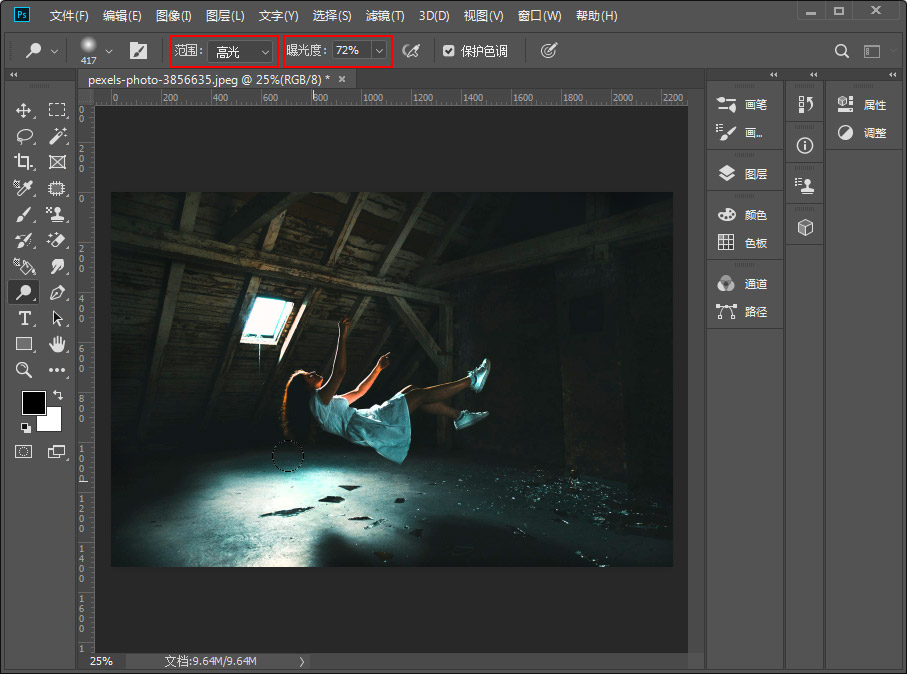Photoshop工具基础知识:学习颜色减谈工具怎么使用?怎样修图。
一、PS颜色减淡工具的作用
可以对图像的“亮部”、“中间调”、“暗部”区域分别进行减淡处理。被减淡工具处理次数越多的区域会变得越亮。
二、PS颜色减淡工具该这么用?
1、用Photoshop打开一张图片,点击工具栏中的“减淡工具”或使用减淡工具快捷键:O将其选中,如下图所示:
2、在图片中需要变亮的区域按住鼠标左键进行涂抹,看到被涂抹过的区域亮度提高了,如下图所示:
这张图片整体较暗,首先选中“高光”模式对高光部分进行提亮,其次再对“中间调”进行提亮,这样处理后图片对比度增强了,是不是就亮起来了?
三、PS颜色减淡工具选项栏参数详解
“画笔预设”选取器:用来设置在使用减淡工具时的“笔尖形状”、“大小”、“硬度”等。
切换“画笔设置”面板:可以切换至“画笔设置”面板,可以为减淡工具进行画笔各种属性的设置。
范围:选择需要修改的颜色范围。选择“中间调”时,可以更改属于中间色调的像素区域;选择“阴影”选项时,可以更改暗部色调的像素区域;选择“高光”选项时,可以更改两区色调的像素区域。
曝光度:用来设置减淡的强度,数值越大则强度越大,被涂抹区域变亮越明显;反之,数值越小则越不明显。
喷枪按钮:点击后则会启用喷枪样式进行减淡效果的操作。
保护色调:最小化阴影和高光中的修剪选,并防止颜色发生色相偏移。选中该选项后进行减淡操作时,则可以保护图像的颜色色调不受影响。
学完了PS颜色减淡工具教程后,我们就可以对有些拍的太暗的照片进行提亮处理了:让偏暗的部分能更“透气”一些,让中间调更清澈一些,让亮部高光部分对比更强烈一些。