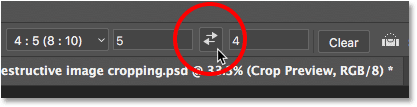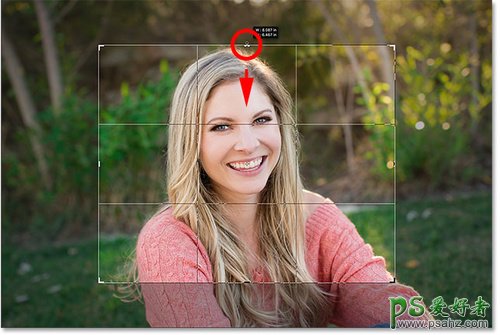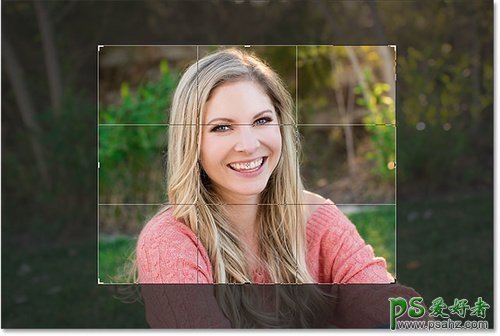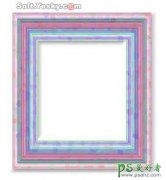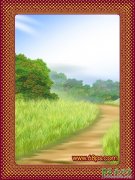PS图片处理技巧教程:讲解如何用PS无损裁剪图片。(3)
图像会回到刚刚打开时候的状态。
图15
在工具栏中选择裁剪工具。
图16
这是裁剪比例选项中依然会显示前面设置的4 : 5 (8 : 10),不过这次想要高宽的尺寸调换,如下图点击尺寸比例的转换按钮,将宽度设置为5、高度为4。
图17
这时候Photoshop就会调出裁剪边框。
图18
同样按着Alt(Win)/ Option(Mac),点击拖拉边框上方控制点。
图19
取消勾选"删除裁剪的像素"
到这里的操作跟前面裁剪的操作都差不多,这次需要调整一步,通过这一步实现图像裁剪的无损操作。在工具栏中取消勾选"删除裁剪的像素"。
图20
取消勾选"删除裁剪的像素"后,按Enter(Win)/Return(Mac),效果如下。
图21
无损裁剪图像的优点
看看上面的效果图,其实效果没啥变化,并不能说明无损裁剪操作的优点。但当你再次对裁剪图像进行操作时,无损裁剪图像的优点就会显而易见。
假设现在图像背景又裁剪得太多,需要放大裁剪边框。在前面进行二次裁剪时,放大区域显示为白色,那么在取消勾选"删除裁剪的像素"后,二次裁剪后会出现什么变化呢。
图22