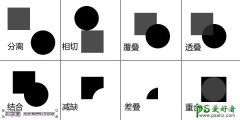ps是什么意思?经常看见PS,到底是什么意思呢?-新手知识解读。(5)
文件操作新建图形文件: 【Ctrl】+【N】默认设置创建新文件 :【Ctrl】+【Alt】+【N】打开已有的图像: 【Ctrl】+【O】打开为:【Ctrl】+【Alt】+【O】新建图层:【Ctrl】+【Shift】+【N】另存为 :【Ctrl】+【Shift】+【S】关闭当前图像 :【Ctrl】+【W】显示的“预置”对话框 :【Alt】+【Ctrl】+【K】存储副本 :【Ctrl】+【Alt】+【S】保存当前图像 :【Ctrl】+【S】应用当前所选效果并使参数可调 :【A】页面设置【Ctrl】+【Shift】+【P】打开预置对话框 :【Ctrl】+【K】设置透明区域与色域 :【Ctrl】+【4】设置“常规”选项: 【Ctrl】+【1】打印 :【Ctrl】+【P】设置参考线与网格 :【Ctrl】+【6】设置存储文件:【Ctrl】+【2】设置显示和光标 :【Ctrl】+【3】斜面和浮雕效果:【Ctrl】+【5】内发光效果 :【Ctrl】+【4】外发光效果: 【Ctrl】+【3】设置单位与标尺 :【Ctrl】+【5】通道选择【ctrl+1.2.3.4】图层操作正常 :【Shift】+【Alt】+【N】正片叠底: 【Shift】+【Alt】+【M】循环选择混合模式 :【Shift】+【-】或【+】溶解 :【Shift】+【Alt】+【I】颜色减淡 :【Shift】+【Alt】+【D】阈值(位图模式):【Shift】+【Alt】+【L】背后 :【Shift】+【Alt】+【Q】颜色加深 :【Shift】+【Alt】+【B】强行关闭当前话框:【Ctrl】+【Alt】+【W】清除 :【Shift】+【Alt】+【R】饱和度: 【Shift】+【Alt】+【T】无限返回上一步:【Ctrl】+【Alt】+【Z】屏幕: 【Shift】+【Alt】+【S】重新选择:【Ctrl】+【Shift】+【D】修改字距:【Alt】+【←/→】叠加: 【Shift】+【Alt】+【O】变亮:【Shift】+【Alt】+【G】修改行距:【Alt】+【↑/↓】柔光: 【Shift】+【Alt】+【F】差值: 【Shift】+【Alt】+【E】粘贴:【Ctrl】+【Alt】+【V】强光:【Shift】+【Alt】+【H】排除:【Shift】+【Alt】+【X】全部选取:【Ctrl】+【A】变暗: 【Shift】+【Alt】+【K】色相: 【Shift】+【Alt】+【U】路径变选区 数字键盘的:【Enter】变亮:【Shift】+【Alt】+【G】颜色: 【Shift】+【Alt】+【C】羽化选择:【Ctrl】+【Alt】+【D】光度: 【Shift】+【Alt】+【Y】复制当前图层:【Ctrl】+【J】载入选区: 【Ctrl】+点按图层、路径取消选择:【Ctrl】+【D】反向选择:【Ctrl】+【Shift】+【I】
图像调整自由变换:【ctrl】+【T】再次变换:【Ctrl】+【Shift】+【Alt】+【T】图像大小:【Ctrl】+【Alt】+【I】色阶:【Ctrl】+【L】画布大小:【Ctrl】+【Alt】+【C】色相/饱和度:【Ctrl】+【U】曲线:【Ctrl】+【M】黑白:【Alt】+【Shift】+【Ctrl】+【B】去色:【Shift】+【Ctrl】+【U】反相:【Ctrl】+【Shift】+【I】色彩平衡:【Ctrl】+【B】黑白 【alt】+【shift】+【ctil】+【B】编辑文字移动图像的文字:【Ctrl】 + 选中文字选择文字时显示/隐藏:【Ctrl】 + 【H】选择从插入点到鼠标点的文字:【向上键】+ 点击鼠标使用/不使用下划线: 【向上键】+ 【Ctrl】 +【 U】使用/不使用中间线:【向上键】+ 【Ctrl】 +【 /】使用/不使用大写英文:【向上键】+【 Ctrl】 +【 K】使用/不使用Caps:【向上键】+【Ctrl】 +【 H】使用单行/多行编辑器:【向上键】+【Alt】 +【 Ctrl】 +【 T】
使用技巧
档案格式 .PSD:原始的图像文件,包含所有的 Photoshop 处理信息,如图层,文本,渲染效果等。Photoshop 与 Image Ready 亦能开启PSD格式);PSD格式保存有图层、色版、路径,还有一些调整图层等(无法保存相关的历史记录)。 .PSB (Photoshop Big):此格式用於档案大小超过2 Giga Bytes 的档案,是新版本的.PSD 格式 .PDD (PhotoDeluxe Document):此格式只用来支援 Photo Deluxe 的功能。Photo Deluxe 现已停止开发。配置技巧 1、在“编辑——首选项——文件处理“Ctrl+K、 Ctrl+2”中,追踪记录,但它不会理会你所指定的编号:它只会显示出你指定的几个条目。实际上,你可以增加里面所显示的历史文件数,这样就能够方便你迅速地查看。 2、该软件要求一个暂存磁盘,它的大小至少要是打算处理的最大图像大小的三到五倍——不管的内存究竟有多大;例如,如果打算对一个5MB大小的图像进行处理,至少需要有15MB到25MB可用的硬盘空间和内存大小。 3、如果没有分派足够的暂存磁盘空间,该软件的性能则会受到影响;该软件所占用的内存受到可用暂存磁盘空间的限制;因此,如果有1GB大小的内存,并指示Photoshop能够使用其中的75%,但仅有200MB能够用作设计时的暂存磁盘,那么大多数情况下,该软件就会使用200MB;注意:要获得Photoshop的最佳性能,将你的物理内存占用的最大数量值设置在50%——75%之间。[Ctrl+K, Ctrl+8](编辑>首选项>内存与图像高速缓存);不应将Photoshop的暂存磁盘[Ctrl+K, Ctrl+7](编辑>首选项>增效工具与暂存盘)与用户操作系统设置在同一个分区,因为这样做会使Photoshop与用户操作系统在争夺可用的资源,这样就会导致整体性能的下降。 4、在打开Photoshop时按下Ctrl和Alt键,这样就能在Photoshop载入之前改变它的暂存磁盘。 5、要将所有的首选项还原为默认值,就在打开Photoshop或ImageReady之后立即按下Ctrl+Alt+Shift。此时就会出现一个对话框,询问你是否确认需要重置。 6、选择一个历史记录接着对图像进行更改时,所有活动记录下的记录都会被删除,或者更准确地来说,是被当前的记录所替代。然而,如果你启用了“历史记录”浮动面板中的“允许非线形历史”选项,你就可以选择一个记录,对图像做出更改,接着所做的更改就会被附加到“历史纪录”浮动面板的底部,而不是将所有活动记录下的记录都进行替换。你甚至还可以在不失去任何在其下方的记录的情况下删除一个记录。注意:在历史纪录之间的水平线颜色指示了它们的线性关系。用白色进行分割表示线形历史纪录,而黑色则表示非线形历史记录。一个非线形历史不仅非常占用内存,它也十分地令人难以理解。 7、可以使用“编辑——首选项——文件处理”中的“图像预览”选项”Ctrl+K, Ctrl+2“来保存自定义的图标以,并预览该软件文档的图像;“总是储存”:将自定义图标或是图像预览(在Photoshop“图像”页卡中的图像“属性”对话框内)保存到图像中;注意:启用图像预览通常会将文件大小增加大约2KB;“储存时询问”:能够让你在“储存为”对话框中触发“缩略图”选项;注意:这个选项并不是真正地会在保存时询问;它仅仅是当你保存图像时让“缩略图”选项可用;“总不储存”:禁用图像预览及自定义图标。这个选项同时也会禁用“储存为”对话框中的“缩略图”选项。 8、有一个方法能够删除你不需要的增效工具(.8be)、滤镜(.8bf)、文件格式(.8bi)等等,那就是将它们的文件名(或包含它们的文件夹)之前使用一个颚化符号(~)。Photoshop就会自动忽略任何以“~”开头的文件或文件夹。 9、可以通过对你喜欢的应用程序在“Helpers”文件夹中创建快捷键来自定义“文件>跳转到”以及“文件>在选定浏览器中预览”菜单。将图像应用程序添加到Photoshop的“文件>跳转到”子菜单中,只需要在“Jump To Graphics Editor”目录下创建一个快捷方式。要在ImageReady的“文件>跳转到”子菜单中创建你自己的HTML编辑器,你可以在“Jump To HTML Editor”目录下创建一个指向你所需要的应用程序的快捷方式。要在“文件>在选定浏览器中预览”子菜单中添加你喜欢的浏览器,那么就在“Previe w In”目录中创建一个快捷方式。 ImageReady的默认“跳转到”的图像应用程序是Photoshop,而Photoshop的默认“跳转到”的图像应用程序是ImageReady。 10、要让Windows(特别是95/NT)使用定制的显示器 匹配曲线,只需要如下操作:(1)在开始菜单的“启动”中删除“Adobe Gamma Loader”。(2)确定ICM曲线的路径/名称(基本上是处在C:\WinNT\System32\Color\中)。(3)运行RegEdit,找到如下项目: HKEY_LOCAL_MACHINE>Software>Adobe>Color>Monitor>Monitor0 (4)创建一个新的项,叫做“Monitor Profile” (5)在这个显示器曲线的项中输入步骤2中的路径/名称。注意:在设置了这个曲线后,由于Adobe Gamma已经重新配置了Adobe Gamma Loader,因此不要再运行它。 11、要想释放你的内存 ,你可以选择“编辑>清理 >历史纪录”,但这样做就清空所有打开文档的历史纪录。注意:如果仅需要清理活动文档的历史纪录,那么请按下Alt键并在历史纪录浮动面板菜单中选择“清除历史纪录”。这样就能够在不改变图像的情况下清除所有的历史纪录。警告!以上的命令是无法撤销的! 12、要计算图像文件的大小,可以使用以下等式:文件大小=分辨率的平方x宽x高x色深/8192(bit/KB)如果是24位的图像,例如处在屏幕分辨率为72dpi时则使用:文件大小=宽x高x3/1024 小贴士:用1024去除(KB/MB)就能够以MB来决定文件的大小。 13、要确保直方图的级别对话框精确,则关闭“编辑>首选项>内存与图像高速缓存”[Ctrl+K, Ctrl+8]中的“使用缓存统计”钩选框。 14、要创建网络安全颜色,须确保色彩的R、G和B元素都是十六进制数的33或十进制的51的倍数,任何以下的值都是可接受的:00 (0)、33 (51)、66 (102)、 99 (153)、CC (204)、FF (255)。 15、由于压缩算法是对JPEG和PNG的像素为8的正方形可用,因此如果图像文件能够按8进行切割,它的大小就能够有所缩减。存盘处理 Photoshop在使用中有时候会提示“暂存盘已满”,其原因是PS 默认的暂存盘在启动部分,空间不够了,解决办法很简单。打开Photoshop(所有版本设置都差不多),执行菜单上的“编辑-预设-增效工具与暂存盘”命令,打开预设面板,然后把“第一(F)”设置你电脑上空间余量比较多的盘。然后关闭photoshop重新启动一次既可解决问题! ps的缓存盘一般默认在C盘,很可能是你的C盘容量不能满足缓存盘的要求,所以你应该清理一下C盘,使用系统维护工具像360卫士、金山卫士等都可以帮你将系统垃圾文件清理干净。你还可以将安装在C盘上的一些不必要的应用程序卸载掉,腾出C盘的有效空间。特别注意,今后安装应用程序尽量不要安装到C盘,可以安装到除C盘以外的其它盘,来减轻C盘的负担。点编辑 -- 首选项 -- 性能,将暂存盘设置到空间较大的盘符,然后重启PS就可以了提高效率 1.提高占用内存资源率通常情况下, Photoshop 占用内存资源的默认值是50%。也就是说, 如果一个人专心进行图像处理, 没有使用其他软件耗费内存的话, 那么他将浪费了几乎50%的内存, 而使自己陷于内存不够, 甚至内存被用完的困境而毫无觉察。其实, 只要打开“文件”下拉菜单“预置”菜单下 的“内存与图像高速缓存”子菜单, 把Photoshop使用内存的百分比提高到80%- 90%, 就可以大大提高内存的利用率和工作效率。2.尽量避免同时使用其他大型软件 Photoshop 内存使用比率增高后, 应尽量避免与Photoshop 同时使用其他大型软件, 否则其他软件的运行速度将变得非常缓慢, 甚至容易引起死机。因此, 最好将占用内存资源的其他程序一律关掉。 2.扩展虚拟内存对于普通的图像处理, 通过调整Photoshop 的内存使用比率,尽量不要同时使用其他大型软件, 就可以顺利进行操作了。但要进行大型的或复杂的Photoshop 图像处理, 计算机的内存还是显得太小, 会大大影响Photoshop 图像处理的速度。因此需要扩展虚拟内存。方法是: 打开“文件”下拉菜单“预置”菜单下的“增效工具与暂存盘”子菜单, 把计算机硬盘上的某个或某几个驱动器分别设置为第一、第二、,暂存盘, 并且将除了系统盘符之外所有暂存盘打开( Photoshop默认设置仅第一暂存盘打开) , 这样可以不影响计算机的运行速度,当常规内存被用光之后,Photoshop 会自动去使用其他暂存盘暂存盘给予系统盘更大的空间,同时使Photoshop获得更大的内存空间, 既能提高Photoshop 的处理速度, 又能最大限度地执行Photoshop 的各种复杂操作。 3.及时释放内存空间在Photoshop 中进行图像处理时, 所有的操作( 包括复制到粘贴板、恢复、填充物、记录等) 都将记录在Photoshop 的历史记录工作板中, Photoshop 会将这些图像和数据保存在内存里, 大大占用了计算机宝贵的内存空间。因此, 要及时释放这些内存空间, 方法是: 在“编辑”下拉菜单下的“清理”子菜单中根据需要, 选择部分清除或全部清除来释放相应内存, 保证随时都有足够大的内存空间供Photoshop 顺利进行各种操作。 4.及时删除临时文件进行图像处理时, Photoshop 会自动产生一些临时文件, 如果所处理的图像较大, 那么所产生的临时文件都很大, 假如处理一幅20MB 大小的图像, 临时文件很可能是100~150MB,这些文件存在Windows\temp 或设置为虚拟内存的驱动器里, 将所有photoshop产生的临时文件*.tmp 全部删除, 就可以大大优化工作环境。