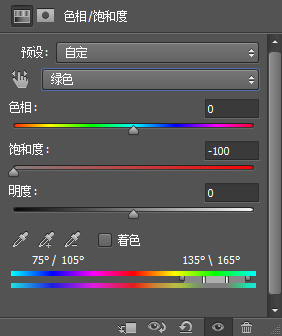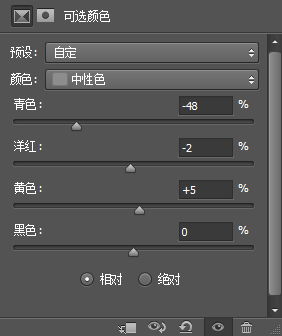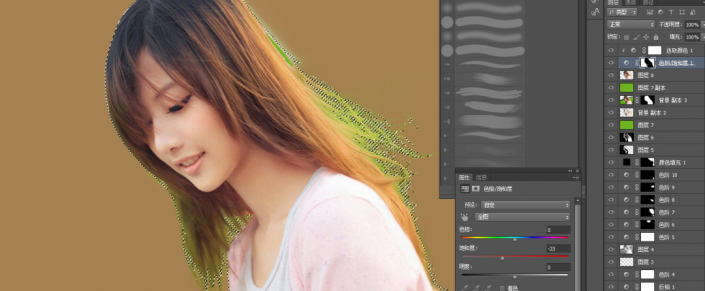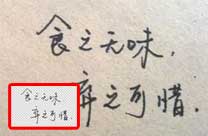当前位置:PS爱好者教程网主页 > PS抠图教程 > 教程
PS通道抠图实例:给受光不均匀的长发美女人物抠图,抠美女发丝。(6)
时间:2021-03-16 09:30 来源:公众号 作者:FM螺言螺语 阅读:次
25、复制背景图层,添加蒙版。回到刚刚的盖印图层,Ctrl+A全选,Ctrl+C复制。按住Alt键点击蒙版,Ctrl+V粘贴。
26、多次复制置顶图层。
27、删除拷贝图层3的蒙版,用钢笔工具把人物主体部分勾出,添加蒙版。
28,合并它下面两个图层。
29、新建一个图层,把绿色图层及以下图层都隐藏。然后在这个图层盖印,再把那些显示出来。
30、复制一层绿色图层,移到盖印图层的下面。
31、创建色相/饱和度图层,调节参数如下图。
32、创建可选颜色图层,调节参数如图。
33、在可选颜色和饱和度之间创建剪贴蒙版,按Ctrl点击盖印图层载入选。
34、选择色相/饱和度图层,按住Alt+删除键。
35、选择画笔工具,前景色设置为白色,在残余背景色的发丝上涂抹。
36、追求完美的同学可以再进行细化处理。
完成:
最新教程
推荐教程