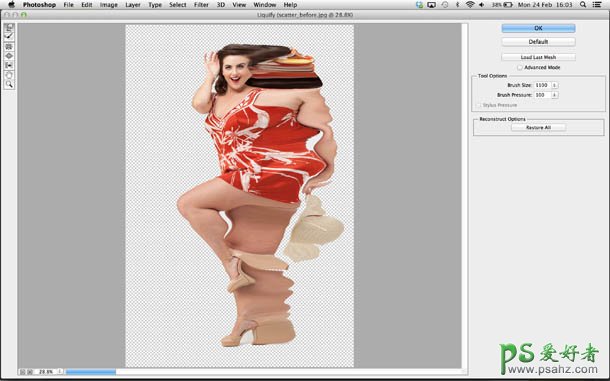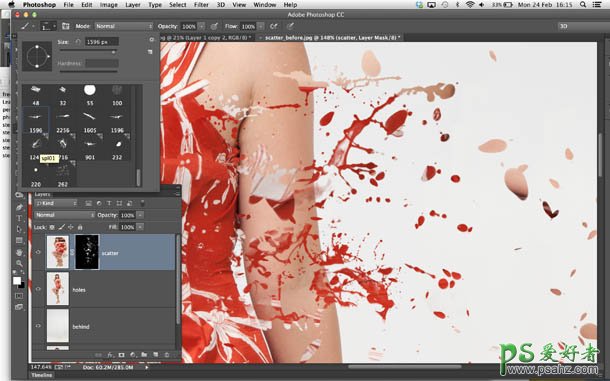Photoshop滤镜及画笔工具设计出漂亮的飘逸流体欧美女孩儿形象(3)
4、在图层面板中将刚刚得到的新图层拖到顶部,然后按CMD/ Ctrl + J键复制。双击最上面的图层,将其重命名为“scatter”,把它下面的图层重命名为“holes”,然后显示我们在第二步里隐藏的图层,并将其重命名为“behind”。
5、选择图层中的“scatter”图层,点击“滤镜”>“液化”,选择“向前变形工具”,然后在右边将画笔调整到合适的大小(1000左右),将人像的右半部分往右边拉伸,这是后面我们制作消散效果的基础,所以尽量拉伸到接近边框,满意后就点击确定。
6、按住Alt键点击图层面板中的“添加矢量蒙板”图标,为“scatter”图层添加一个黑色的蒙版,会发现我们刚刚的液化效果被隐藏了。 点这里下载笔刷,然后解压。接着点击“画笔工具”,在画笔选取器中点击界面右上角的小三角形(或小齿轮),然后选择“载入画笔”。接着按X(英文键盘状态下)将画笔设置成白色,选择合适的画笔后在上一步我们液化的地方进行点击,使其出现消散效果。