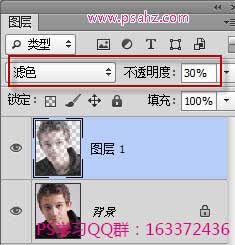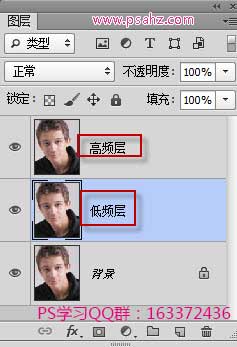Photoshop高低频磨皮实例:打造出光滑细嫩质感皮肤效果的欧美帅
Photoshop高低频磨皮实例:打造出光滑细嫩质感皮肤效果的欧美帅哥头像
第一,高低频磨皮法原理讲解
Photoshop高低频磨皮法是将图像的形状和颜色分解成高频、低频两个图层,单独调整,互不干扰。低频层用来控制图像色斑和颜色,调节不会影响到图片细节。高频层主要控制细节而不改变颜色。
第二,photoshop高低频磨皮修图案例分享
看完上面的高低频磨皮法原理阐述,下面我们一起动手操作一个photoshop高低频磨皮修图案例。
首先,呈现出原图和高低频磨皮修图的效果对比:
操作步骤如下:
1.在photoshop里面打开原始图像。
2.切换到通道面板,按住CTRL键,单击RGB通道缩览图,提取高光选区。我使用的是photoshop CS6,此版本的提取高光选区快捷键是:CTRL+ALT+2。
3.执行“选择——反向”,或者按下CTRL+SHIFT+I,将选区反选。
4.按下CTRL+J复制图像暗部,得到图层1,设置图层混合模式为:滤色,目的是提亮暗部区域,由于调节过亮,降低图层不透明度为30%。
5.按下CTRL+E,拼合图像。
6. 连续按2次CTRL+J复制图像,得到图层1和图层1副本,将图层1重命名为:低频层,图层1副本重命名为:高频层。