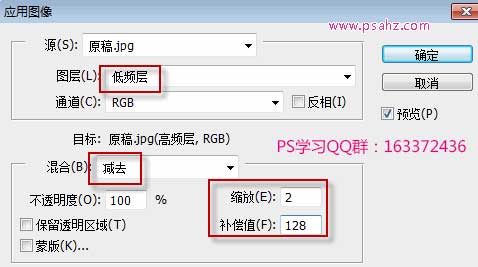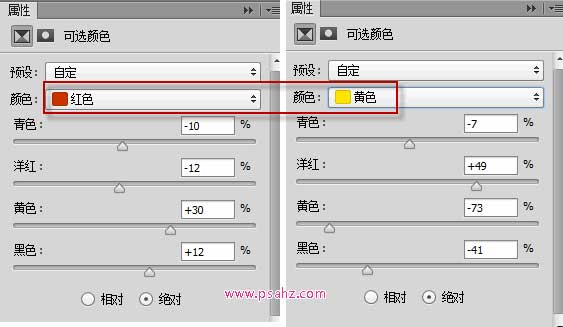当前位置:PS爱好者教程网主页 > PS磨皮教程 > 教程
Photoshop高低频磨皮实例:打造出光滑细嫩质感皮肤效果的欧美帅(2)
时间:2015-10-28 10:30 来源:高低频磨皮 作者:欧美帅哥头像 阅读:次
7.选择低频层,执行“滤镜——模糊——高斯模糊”,模糊半径值这里设置为2.5像素。
8.选择高频层,执行“图像——应用图像”,打开“应用图像”对话框,设置如下:
9.将高频层的混合模式设置为:线性光,操作目的主要是为了屏蔽灰色。
10. 再次选择低频层,执行“滤镜——模糊——高斯模糊”,模糊半径值这里设置为2.5像素。
11.将高频层的图层眼睛关闭,隐藏高频层。
12.点击选择低频层,使用污点修复画笔工具点击人物皮肤上还能看得见的瑕疵进行修补。
13.点击高频层的图层眼睛,正常显示图层,继续使用污点修复画笔工具去除人物瑕疵。
14.添加“可选颜色”调整图层,设置如下:
调色目的主要是控制肤色,由于调色色彩过重,降低图层不透明度为30%。
最新教程
推荐教程