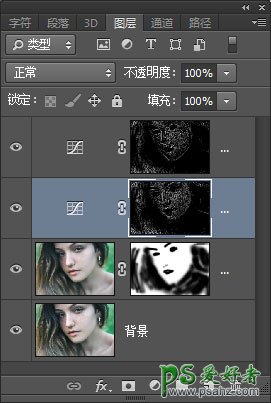当前位置:PS爱好者教程网主页 > PS磨皮教程 > 教程
PS双曲线磨皮教程:学习用双曲线的磨皮方法给长斑的美女进行修复(3)
时间:2019-06-30 10:57 来源:站酷 作者:zhiyuan9 阅读:次
单击“确定”,会弹出如下所示对话框,仍然单击“确定”。出现此对话框的原因,是因为建立的选区过小,不用理会。
单击图层下方创建新的填充和调整图层按钮,创建曲线调整图层,不需要做任何参数设置。
执行“图像——自动色调”,确定,如下图所示。目的是拉大图像反差。
7:重新选择模糊过的图层将混合模式设置为变暗,
执行“图像——计算”命令,参数设置和第6步一样。单击图层下方按钮,创建曲线2调整图层,不需要做任何参数设置。
执行“图像——自动色调”,确定。目的仍然是拉大图像反差。
8:分别单击曲线1和曲线2蒙版,填充50%的黑色,以降低调节效果。
9:分别单击曲线1和曲线2蒙版,执行“滤镜——模糊——高斯模糊”,半径值为0.5像素,柔化选区边缘。
最新教程
推荐教程