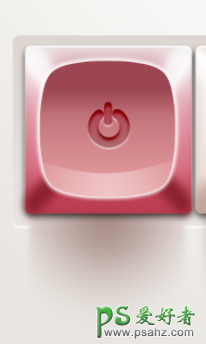当前位置:PS爱好者教程网主页 > PS鼠绘教程 > 教程
photoshop鼠绘超强质感的按扭失量图,PS图标制作实例教程(8)
时间:2014-09-22 08:44 来源:photoshop鼠绘教程 作者:PS图标制作实例教程 阅读:次
在"shadow"层内新建图层,单击选择工具绘制一圆形选区,使用渐变工具,选择径向渐变,将渐变条设置颜色如图,在选区内由中心向边缘拖动光标,填充选区,如图。
Ctrl+D取消选择,执行滤镜>模糊>动感模糊,角度设为90,距离为200。移动调整投影的位置,如图。
使用矩形选框工具绘制选区,如图。
单击图层下方的蒙版工具,图层自动为选区添加蒙版,如图。单击图层上的蒙版,执行滤镜>模糊>高斯模糊,半径为10,如图。
修改图层混合模式,改为"正片叠底",最后,调整该层的不透明度为63%左右。效果如图。
复制几个投影图层出来,分别放在其他3个按钮下面,最终效果如图。
最新教程
推荐教程