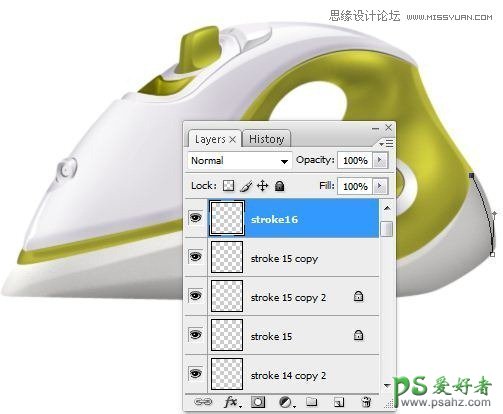当前位置:PS爱好者教程网主页 > PS鼠绘教程 > 教程
Photoshop绘制逼真的蒸汽熨斗失量图素材,蒸汽电熨斗制作教程实(40)
时间:2018-01-16 12:27 来源:站酷 作者:平面设计学习平台 阅读:次
步骤41
使用道奇工具(O)在“底部”图层的左侧添加更多高亮部分
步骤42 - 笔画
创建一个新的图层(Ctrl + Shift + N或者你可以去图层 - >新建 - >图层,或者你可以按下图中的指示按钮)。重命名图层为“stroke16”。您可以通过右键单击图层来重新命名图层,然后选择“图层属性”选项,在“名称”框中输入您喜欢的名称,然后使用钢笔工具(P)制作如下图所示的路径(42A )
按下鼠标右键点击路径 - >笔画路径,添加一个1像素的深灰色笔触,并略微擦除以提供更多的真实感(42B)
步骤43 - 金属部分
(Ctrl + Shift + N),将其重命名为“iron part”,并使用套索工具(L)进行选择(43A)
最新教程
推荐教程