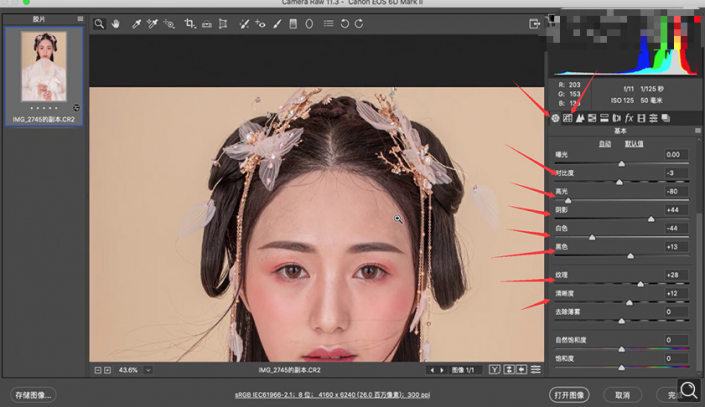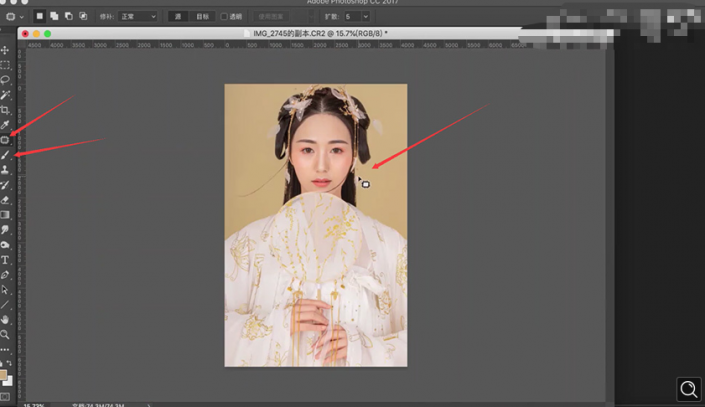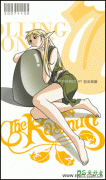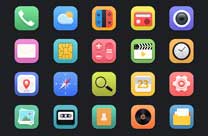Photoshop给漂亮的古风美女人物制作成工笔画效果。
操作步骤:
1.工笔画比较注重人物,服饰、装饰这些方面,少一样做出来的效果都不太理想;工笔画的要点是背景色调,可以偏青、偏暖或者低饱和度,人物皮肤的层次稍微淡一些;工笔画的头发要做的细腻一些,注意光影。
2.按住【CtrlShift+A】Camera Raw,选择【色调曲线】调整图片明度,在【基本】中调整【阴影】+44,【白色】-44,【高光】-80,【对比度】-3,【黑色】+13,【纹理】+28,【清晰度】+12,如图所示。
3.打开【HSL调整】,调节【明亮度】,【红色】+38,【橙色】+28,【黄色】-57;调节【饱和度】,【橙色】-8,【黄色】+2;调节【色相】,【黄色】+13,如图所示;接下来选择【校准】,调整【红原色】-【色相】+32-【饱和度】+8,【绿原色】-【色相】-8-【饱和度】0,【蓝原色】-【色相】0-【饱和度】+13,然后点击【打开图像】,如图所示。
4.按住【J】修补工具,修补脸上的瑕疵和碎发,选择【画笔工具】和【吸管工具】,【不透明度】99%,吸取背景色对背景上的碎发修改,按住【Shift+S】填充。