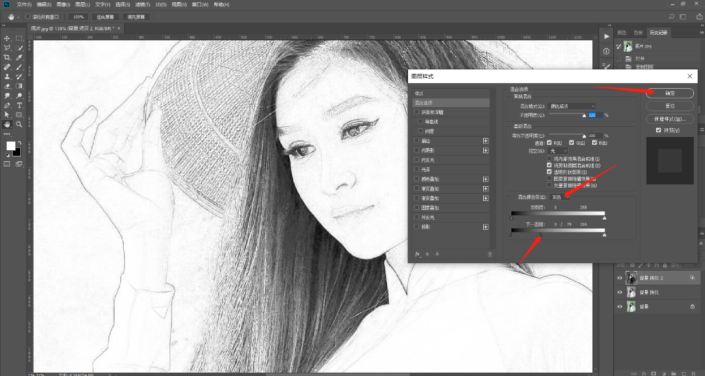当前位置:PS爱好者教程网主页 > PS鼠绘教程 > 教程
Photoshop给少女人像写真照制作成素描画像效果,人像转素材画。(3)
时间:2022-07-11 15:27 来源:公众号 作者:hh吃饭 阅读:次
步骤3:双击图层缩略图,弹出图层样式面板,在混合颜色带里选择灰色,然后按住Alt键,点击下一图层左边的三角图标的右边半部分,往右边拉,拉到人物头发黑白过渡自然一些的地方,确定。然后按住Shift键,点击最上面两个图层,同时选中了两个图层,然后点击鼠标右键,合并图层,新图层命令素描人像。
步骤4:这一步是模拟在速写本上的效果。在素描人像图层下方新建一个图层,按Alt+delete填充白色。然后选中素描人像图层,点击图层面板下方相机图标添加蒙版,执行滤镜——杂色——添加杂色,在弹出来的面板上数量填50%,分布选平均分布,确定。再执行滤镜——滤镜库,在弹出来的面板上右边选择纹理——龟裂缝,然后数据看效果情况填写,这里裂缝间距、深度和亮度都填最小值,确定。然后按Ctrl+Alt+Shift+E盖印图层,素描效果就出来了。
最新教程
推荐教程