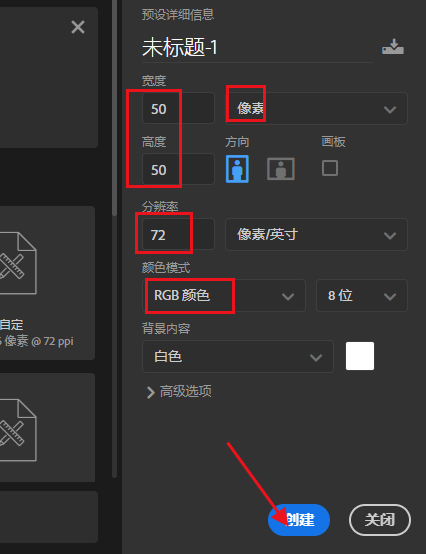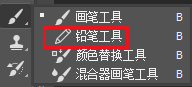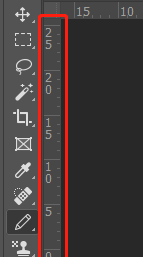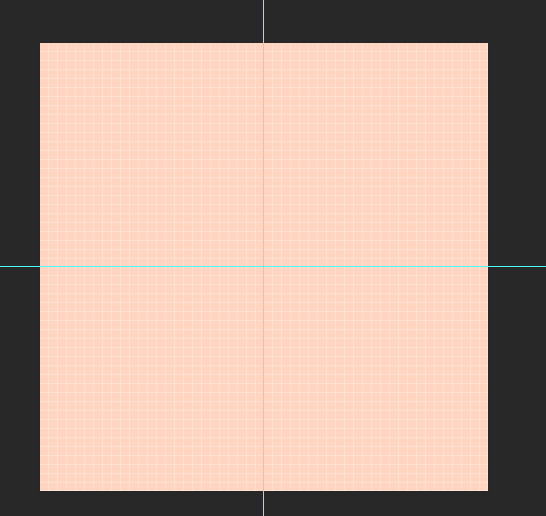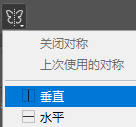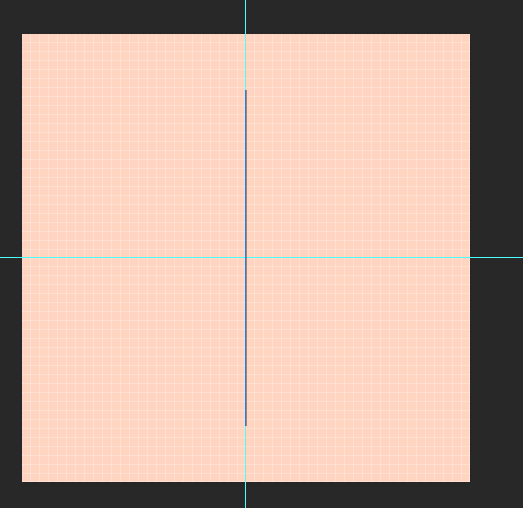当前位置:PS爱好者教程网主页 > PS鼠绘教程 > 教程
Photoshop手工制作可爱的像素风格小白兔素材图,像素效果的小白兔
时间:2022-12-05 08:57 来源:公众号 作者:火虎教育 阅读:次
Photoshop手工制作可爱的像素风格小白兔素材图,像素效果的小白兔。效果图:
操作步骤:
1创建画布
双击打开PS,按ctrl+n新建画布尺寸50*50像素,分辨率72,颜色模式RGB,创建即可
2修改画布背景
工具栏点击前景色修改颜色#ffd4c0,然后选择背景图层,按alt+delete填充前景色到背景图层。备注:缩放画布按住alt键+鼠标滚轮,或者ctrl+加号放大,ctrl+减号缩小
3准备工具
ctrl+shift+alt+n新建图层,快捷键lb选择画笔工具组,右键选择【铅笔工具】,上方属性栏铅笔大小改为1像素,修改前景色为#000000黑色
按ctrl+r调出标尺,鼠标左键点击左边标尺不松手拖拽出一条线移动到画布中间松手,水平方法同样即可
调出一条对称的线,如图回车键确定
最新教程
推荐教程