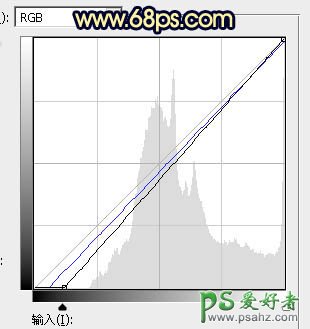当前位置:PS爱好者教程网主页 > PS调色教程 > 教程
PS美女照片调色实例:给中国风古典美女图片调出唯美的霞光色(5)
时间:2015-07-07 09:00 来源:PS美女照片调色实例 作者:古典美女 阅读:次
6、把背景图层复制一层,按Ctrl + Shift + ] 置顶,进入通道面板,把绿色通道复制一层,得到绿副本通道,对副本通道进行调整,按Ctrl + M 调整曲线,把暗部调暗,高光调白; 用黑色画笔把人物及底部区域涂黑,如下图。然后按住Ctrl 键鼠标左键点击绿副本通道缩略图载入选区。
<图9>
7、保持选区,点RGB通道返回图层面板,新建一个图层填充白色,把背景副本图层删除,效果如下图。
<图10>
8、打开天空素材,拖进来,适当调整好位置,然后按Ctrl + Alt + G 创建剪切蒙版,效果如图11。
<图11>
9、创建曲线调整图层,对RGB,蓝色通道进行调整,参数设置如图12,确定后创建剪切蒙版,效果如图13。
<图12>
<图13>
最新教程
推荐教程