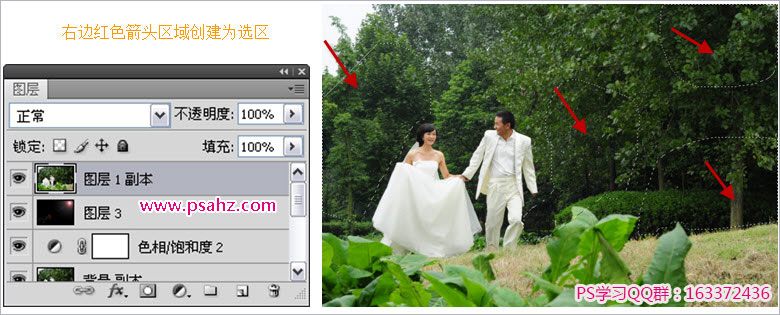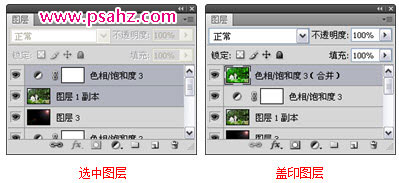PS婚片调色教程:给清新唯美的外景婚纱照调出春夏秋冬四季色效果(3)
3.制作“秋”效果
1)单击“背景”图层,使其成为当前图层,按下快捷键Ctrl+J,将背景图层复制到新图层中,生成“图层1 副本”,按下快捷键Ctrl+Shift+],将该图层放置到最上层位置。单击套索工具,在图像上拖曳,将暗部区域创建为选区。
2)执行“选择>修改>羽化”命令,打开“羽化选区”对话框,设置羽化半径为70像素。完成设置后单击确定按钮,将设置的参数应用到当前选区中,然后执行“图像>调整> 曲线”命令,打开“曲线”对话框,将图像选区部分调亮。完成设置后,单击确定按钮,将设置的参数应用到当前图层对象中。
3)在“图层”面板中,单击“图层”面板下方的“创建新的填充或调整图层”按钮,弹出菜单后选择“色相/饱和度”选项,在“调整”面板中切换到“色相/饱和度”调整面板中,设置绿色的色相为0,饱和度为+80。然后设置黄色的色相为+34,饱和度为+14。
按住Alt键不放,通过单击“图层1副本”和“色相/饱和度3”,将其同时选中。按下快捷键Ctrl+Alt+E,将当前两个图层盖印到一个图层中,生成“色相/饱和度3(合并)”。
4)执行“图像>调整>替换颜色”命令,打开“替换颜色”对话框,设置要替换颜色的区域,并设置替换的色相为-72。完成设置后单击确定按钮,将设置的参数应用到当前图层对象中。
5)单击“图层”面板下方的“创建新的填充或调整图层”按钮,弹出菜单后选择“曲线”选项,在“调整”面板中切换到“曲线”调整面板中,将红色曲线向上拖曳。将绿色曲线上下拖曳。最后将蓝色曲线向下拖曳。完成设置后即可应用到图像中。