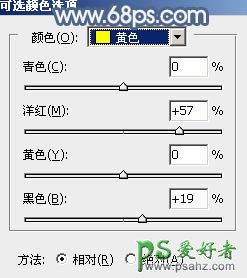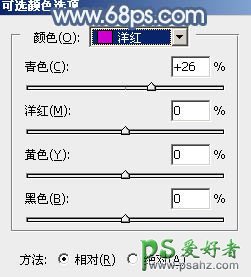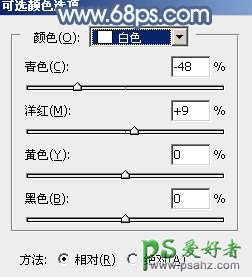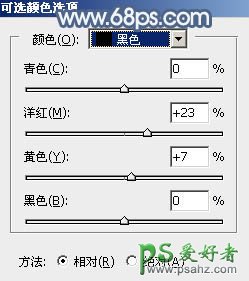当前位置:PS爱好者教程网主页 > PS调色教程 > 教程
Photoshop给外景自拍的高清美女写真图片调出古典暗紫色效果(7)
时间:2016-01-02 09:06 来源:PS调色教程实例 作者:高清美女写真图片 阅读:次
7、创建亮度/对比度调整图层,适当增加亮度及对比度,参数设置如图22,确定后按Ctrl + Alt + G 创建剪切蒙版,效果如图23。
<图22>
<图23>
8、创建可选颜色调整图层,对红、黄、青、蓝、洋红、白、黑进行调整,参数设置如图24 - 30,确定后把图层不透明度改为:50%,效果如图31。这一步给图片增加暗蓝色。
<图24>
<图25>
<图26>
<图27>
<图28>
<图29>
<图30>
<图31>
最新教程
推荐教程