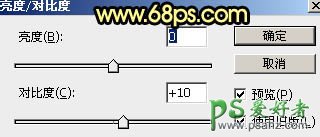当前位置:PS爱好者教程网主页 > PS调色教程 > 教程
PS婚片调色教程:给芦苇边自拍的情侣婚纱照调出唯美的晨曦色调(6)
时间:2016-01-04 12:48 来源:PS婚片调色教程 作者:晨曦色 阅读:次
6、按Ctrl + Alt + 2 调出高光选区,然后创建亮度/对比度调整图层,适当增加对比度,参数设置如图21,确定后用透明度较低黑色画笔把人物部分擦出来,效果如图22。这一步给图片高光区域增加对比度。
<图21>
<图22>
7、创建曲线调整图层,对RGB,蓝通道进行调整,参数设置如图23,24,确定后创建剪切蒙版,效果如图25。这一步增加高光区域明暗对比。
<图23>
<图24>
<图25>
最新教程
推荐教程