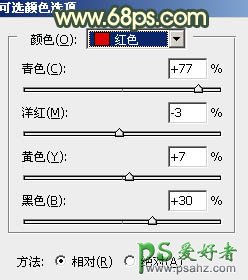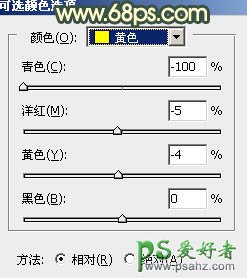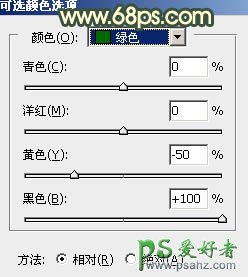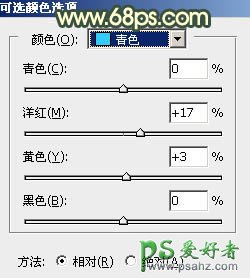当前位置:PS爱好者教程网主页 > PS调色教程 > 教程
Photoshop给外景铁路上自拍的可爱女生生活照调出唯美的黄昏色彩(2)
时间:2016-01-19 09:41 来源:PS调色教程实例 作者:可爱女生生活照 阅读:次
1、打开原图素材大图,按Ctrl + Alt + 2 调出高光选区,按Ctrl + J 把选区部分的图像复制到新的图层,混合模式改为“叠加”。按住Alt键添加图层蒙版,用透明度较低柔边白色画笔把需要加亮的部分擦出来,如下图。
<图1>
2、创建可选颜色调整图层,对红、黄、绿、青、蓝、中性色进行调整,参数设置如图2 - 7,效果如图8。这一步减少图片中的红色,并把绿色转为较暗的青绿色。
<图2>
<图3>
<图4>
<图5>
最新教程
推荐教程