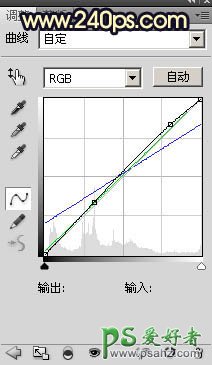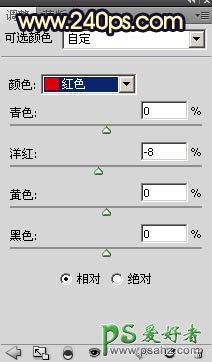当前位置:PS爱好者教程网主页 > PS调色教程 > 教程
Photoshop给公园湖边自拍的少妇写真照调出漂亮的霞光色彩。(8)
时间:2021-02-23 09:19 来源:240ps 作者:火焰 阅读:次
13、选择菜单:滤镜 > 模糊 > 高斯模糊,数值为5,确定后效果如下图。
<图22>
14、创建曲线调整图层,对RGB、绿、蓝通道进行调整,参数设置如图23,确定后创建剪切蒙版,效果如图24。这一步把天空部分稍微调亮,暗部增加蓝色,高光区域增加淡黄色。
<图23>
<图24>
15、创建可选颜色调整图层,对红色,黄色进行调整,参数设置如图25,26,确定后创建剪切蒙版,效果如图27。这一步给天空部分增加橙黄色。
<图25>
<图26>
<图27>
最新教程
推荐教程