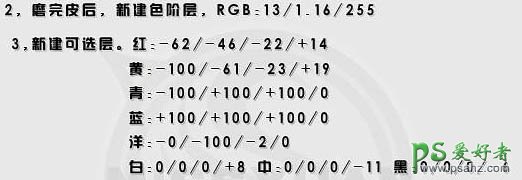PS后期调色教程:给素颜美女生活照调出灰色艺术风格(2)
1、打开原图,按Ctrl + Alt + ~ 调出高光选区,按Ctrl + Shift + I 反选,创建曲线调整图层,稍微压暗一点。然后新建一个图层盖印图层。执行:图像 > 调整 > 自动颜色、自动色阶、自动对比度。
2、新建一个图层,盖印图层。简单给人物磨皮。确定后创建色阶调整图层,选数值RGB:13/1.16/255。 3、创建可选颜色调整图层,参数设置如下图。
4、创建照片滤镜调整图层,选择深黄,浓度25,下面的勾去掉。 5、新建一个图层,盖印图层。执行:图像 > 应用图像,数值:红色/正品叠底/反相/蓝色,确定后把图层混合模式改为“滤色”,并加蒙版同时降低笔刷的不透明度来刷,除皮肤笔刷不透明度为100,皮肤那里的笔刷不透明度为:50%。
6、合并图层,创建色相/饱和度调整图层。数值:黄:0/-79/+39;绿:0/-100/0。 7、合并图层,用魔术棒在眼睛点下,得出选区,创建曲线调整图层,向下拉压暗。再用魔术棒点嘴唇得出选区,创建色彩平衡调整图层,稍微调红一点,数值自己把握。
最后打上文字和签名,完成最终效果。