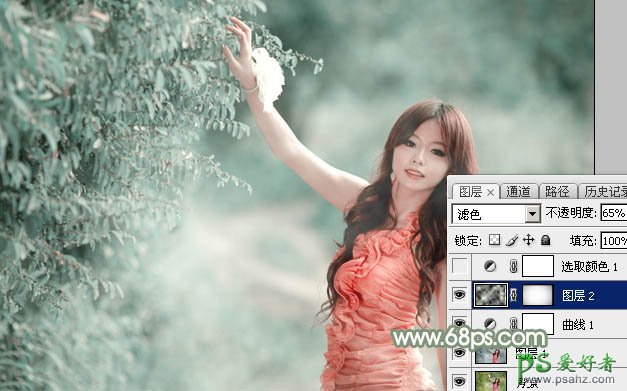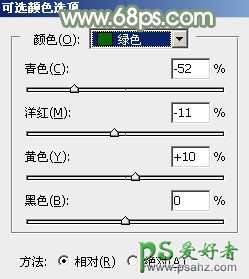当前位置:PS爱好者教程网主页 > PS调色教程 > 教程
ps调色教程:给可爱的小妹妹写真照调出柔美的古风效果(3)
时间:2013-12-07 08:55 来源:PS调色教程实例 作者:PS美女图片调色 阅读:次
3、新建一个图层,按字母键“D”把前背景颜色恢复到默认的黑白,然后选择菜单:滤镜 > 渲染 > 云彩,确定后得到黑白的云彩。再按Ctrl + B 调整色彩平衡,调绿一点,效果如下图。
<图6>
4、把云彩图层混合模式改为“滤色”,不透明度改为:65%。添加图层蒙版,用透明度较低的黑色画笔涂抹一下边角区域,效果如下图。这一步给图片增加梦幻效果。
<图7>
5、创建可选颜色调整图层,对红、绿、青进行调整,参数设置如图8 - 10,效果如图11。这一步主要把图片中的青色及绿色调淡一点。
<图8>
<图9>
<图10>
<图11>
最新教程
推荐教程