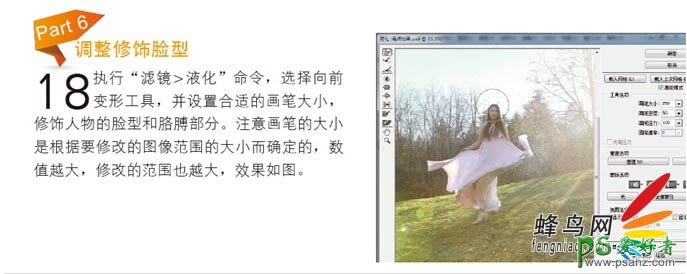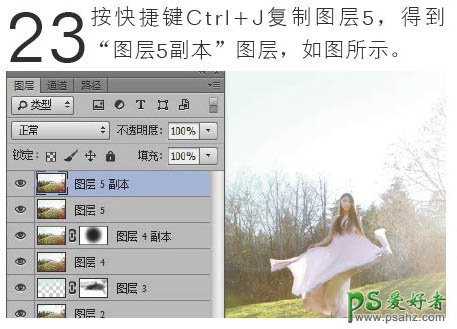当前位置:PS爱好者教程网主页 > PS调色教程 > 教程
PS逆光图片后期调色教程:给光源较暗的美女图调出柔和的霞光效果(5)
时间:2014-03-05 08:32 来源:PS调色教程实例 作者:PS美女图片调色教程 阅读:次
18、选择菜单:滤镜 > 液化命令,选择向前变形工具,并设置合适的画笔大小,修饰人物的脸部和胳膊部分。
19、按Ctrl + J 复制“图层 4”,得到“图层 4”副本图层。 20、将“图层4副本”的混合模式更改为“柔光”,“不透明度”调整为70%,增加图像的柔化效果。
21、单击“图层”面板底部的“添加图层蒙版按钮”,得到白色的蒙版。选择画笔工具,设置合适的画笔大小。画笔的“不透明度”为30%,然后涂抹人物部分,使其不受柔光的效果的作用。
22、按Ctrl + Shift + Alt + E 盖印图层,得到“图层5”,如图所示。
23、按Ctrl + J 复制图层5,。得到图层5副本。
最新教程
推荐教程