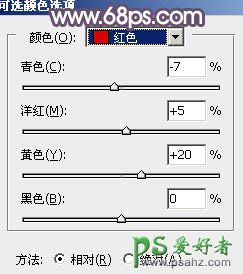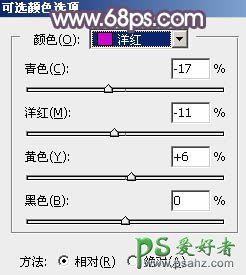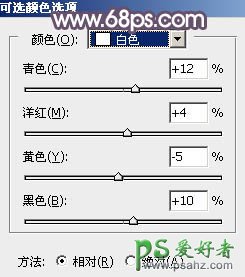当前位置:PS爱好者教程网主页 > PS调色教程 > 教程
Photoshop给晨曦中的果子美女写真图片调出柔美的中性灰红色效果(9)
时间:2014-06-03 19:22 来源:PS调色教程实例 作者:PS美女图片后期调色教 阅读:次
12、新建一个图层,按字母键“D”把前背景恢复到默认的黑白,选择菜单:滤镜 > 渲染 > 云彩,确定后把混合模式改为“滤色”,添加图层蒙版,用黑色画笔把右下角部分擦出来,效果如下图。这一步给图片局部增加高光。
<图31>
13、创建可选颜色调整图层,对红、黄、洋红、白,黑,参数设置如图32 - 36,效果如图37。这一步主要给图片高光部分增加淡青色。
<图32>
<图33>
<图34>
<图35>
<图36>
<图37>
最新教程
推荐教程