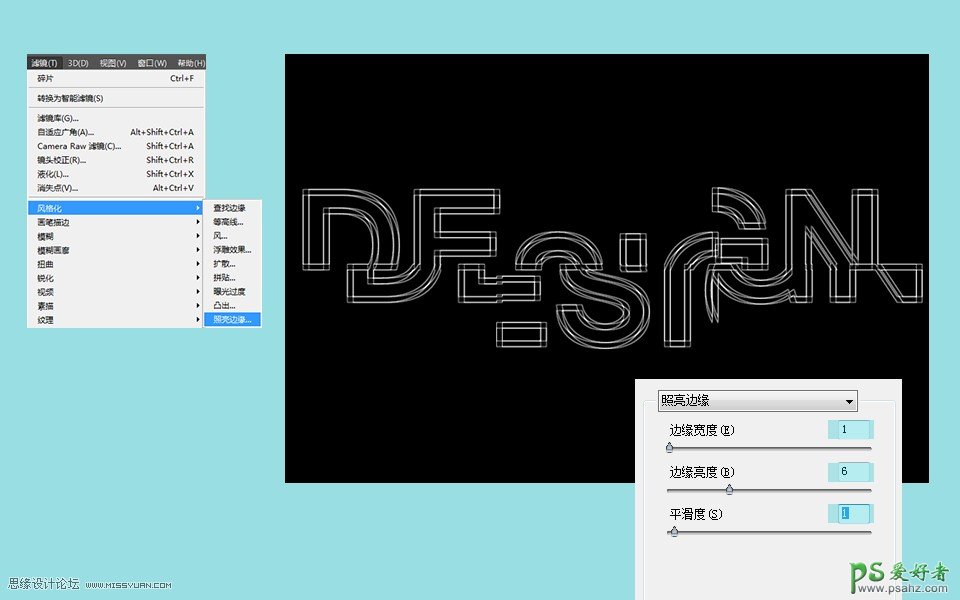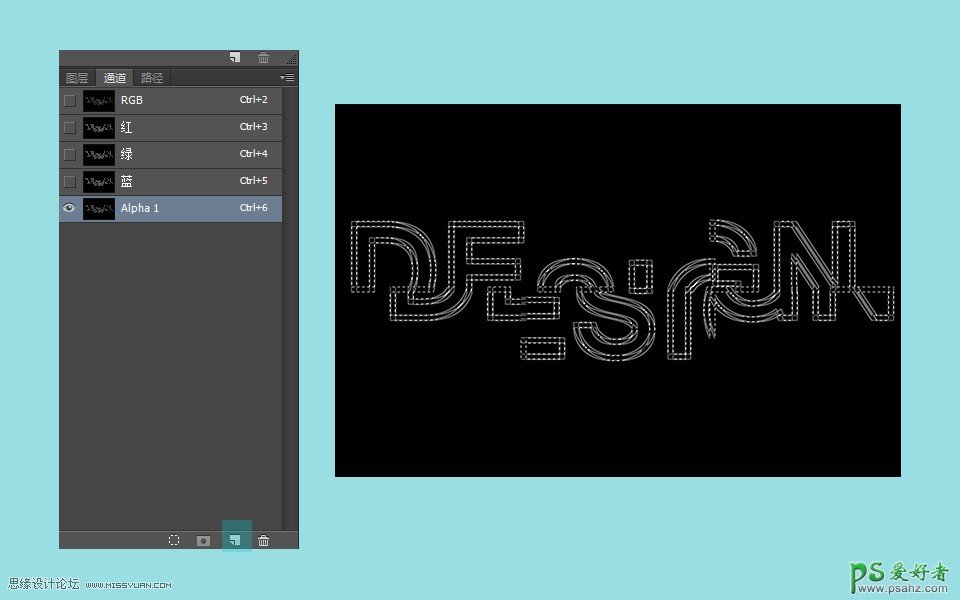Photoshop设计唯美梦幻风格的霓虹灯 光丝艺术文字(4)
四、滤镜-照亮边缘
一开始我们就说过要做线框文字效果,没错,这一步将会运用照亮边缘滤镜将文字转化为线框。当然,你可以运用到其他的方法。进入【滤镜>风格化>照亮边缘】,在照亮边缘的参数设置面板中,将边缘宽度设置为1,边缘亮度为6,平滑度为1。
五、从背景分离文字
又来到最初的主题,线框光感文字,在此我们已经做出了线框,如果没有使用滤镜,也许你会在AI折腾出线条,导出PNG格式的图片,当然努力不会白费,这也让你自豪地拥有了线框。但现在用滤镜的做法却让我失去了对线框的控制权,为了“拥有”线框,我们能想出什么办法来吗?目的是让线框文字与黑色背景分离。这里,我的解决方式也许可供参考。
依然选中这个图层后,全选(Ctrl+A)这个图层,再复制(Ctrl+C),这时,进入到通道面板,在通道面板里点击面板下方的新建新通道的图标。这时,我们就建立了一个空白的Alpha通道。选中这一新的通道,粘贴(Ctrl+V)。
通道的作用在此记录了黑白颜色信息,因此你同时按住Ctrl键再用鼠标单击这一通道,这时,图层上出现了蚂蚁线,这一图层的黑白信息就被分离开来。确保你选择的是白色的线框文字的部分,如果不是,就采用反选的方式选中白色部分。