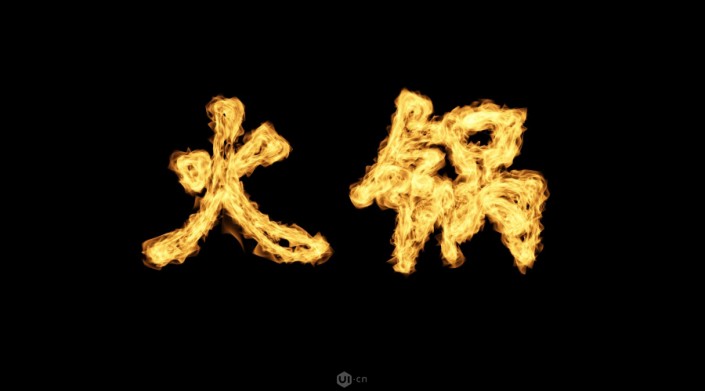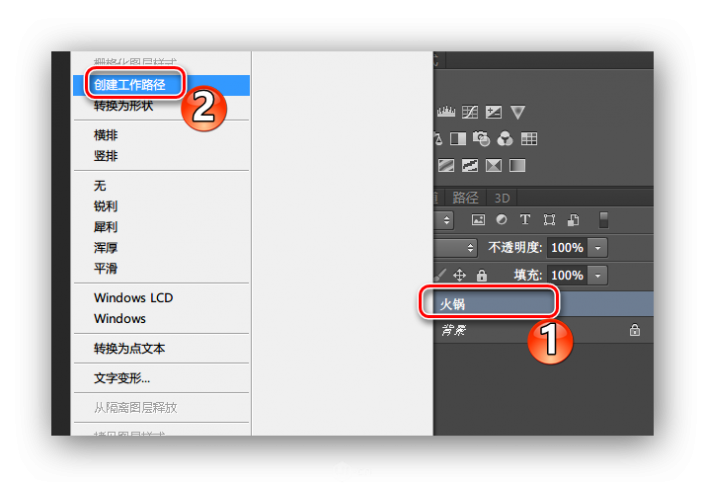当前位置:PS爱好者教程网主页 > PS文字特效 > 教程
PS火焰字教程:利用滤镜工具制作漂亮的火焰字,火焰个性文字。
时间:2020-12-10 09:35 来源:UI中国 作者:火焰字 阅读:次
PS火焰字教程:利用滤镜工具制作漂亮的火焰字,火焰个性文字,火焰效果字体。实例中我们用到了Photoshop自带的内置滤镜“火焰”来快速完成,非常简单。效果图:
操作步骤:
1创建文字
首先,我们打开PS,新建文档"火焰字体",大小900*500px。然后将背景填充成黑色,再选择文字工具,输入要实现火焰效果的文字,比如"火锅"。PS:文档大小,文字属性参数设置非固定,都是根据想要的效果设置即可,第一次练习的小伙伴可跟着我的参数来,在了解操作技巧后,可多多尝试不同的效果哦。
2创建路径
选中文字图层,右键单击鼠标,在调出的菜单栏中选择"创建工作路径";然后,如图2所示创建一个新的空白图层,并命名为"火焰效果"。
3创建火焰效果
在选中上一步新建的"火焰效果"的基础上,选择菜单栏的滤镜>渲染>火焰,启动火焰滤镜。PS:火焰滤镜是基于路径生成效果的,这也是上一步创建路径的原因,所以用钢笔工具画出路径后应用火焰滤镜也是生成火焰素材的极为简单的做法哦。
最新教程
推荐教程