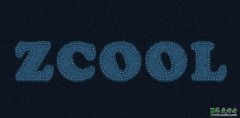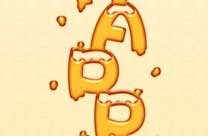PS文字特效教程:设计液态效果的水晶字实例教程(2)
3.转到通道面板,现在的通道不管是RGB通道还是单色通道,其内容都是一样的。我们随意从中选择一个复制。确定在新通道中,双击通道,在通道选项对话框中,将通道更名为water。在默认情况下,在通道中,白色是选区,黑色是隐藏的部分。所以,我们需要用反相命令(Ctrl+I)将通道图像的黑白反转,使文字及水滴之外的部分被蒙版覆盖。(图03)
图03
4.下面我们来制作背景图像。既然是水,那么我想我们最好把它的背景放在浴室的瓷砖上。这里,我们只打算制作最简单的瓷砖,没有任何花纹的那种。即使是这样,在后面我们进行到反光效果的时侯,这样的背景都会强化反光效果,增强水的质感。 现在,创建一个新的文档,240×240像素大小,白色背景。双击背景,将背景图层转换为图层0。按Ctrl+R,打开标尺。在视图菜单中选择对齐与对齐到文档边缘和参考线。从标尺的顶端和左边各拖出一条参考线,慢慢拖动参考线,由于选择了对齐到文档边缘,参考线会自动吸附到图层的中心。用矩形选框工具,沿着参考线的交点向文档的左上角拖动鼠标,直到文档的边缘。这样矩形选框就占了整个图像的四分之一。选择前景色为RGB(0,102,153),填充选区。
确定当前工具依然为选框工具,用鼠标将选框移动到图像的右下部分,紧贴参考线和文档边缘,依然用前景色填充。随后,将选框分别移动到右上部和左下部,将前景色设为RGB(0,51,102),分别填充。现在的图像,如图04所示。
图04
选择图像>定义图案命令,将现在的图像定义为图案。返回到上一个文档中,点击油漆筒工具,在填充类型中选择图案。在填充下拉框中,选择我们刚才定义的图案类型,其它选项按照默认设定。结果如图05所示。
图05