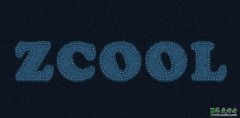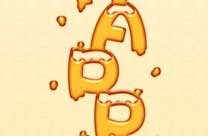PS文字特效教程:设计液态效果的水晶字实例教程(3)
5.虽然只需要一个简单的背景,但我们依然有权利拒绝平板。为背景图像增加生气的方法很多,在这里,我们采用一种较为常用的效果——光照。这需要用到Photoshop渲染滤镜组中的光照效果滤镜。很多时候,仅仅加入了光照,图像的真实感就会倍增。现在我们来体验一下。打开光照效果对话框,样式为默认,将发光源设在图像的左上角,调整光照面积。光照类型为点光,强度为14,聚焦为71,属性栏中,光泽和材料都设为100,曝光度为0,环境为50。确定光照颜色为白色。最后在纹理通道中选择蓝色通道,勾选白色部分凸出。高度为50。这样会使图像具有立体的效果,浅色方块会高于深色方块。如果没有选择白色部分凸出,则深色方块高于浅色方块。(图06,07)
图06
图07
6.现在,我们已经完成了带有立体感的背景。选择通道面板,选择通道water,将其拖动到通道面板下反的创建新通道按纽上,复制它的副本。我们想在这个通道中制作一点更像液体的感觉。在通道water 副本中,首先选择滤镜>模糊>高斯模糊,将模糊半径设为6.0像素;接着,按下快捷键Ctrl+L,打开色阶对话框,设置输入色阶分别为36,1.00,54,减少灰色像素,使白色区域边缘光滑。此时,通道内的字母和水滴区域进一步融合在一起。(图08)
图08