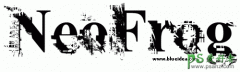PS文字特效教程:设计可爱的趣味色彩艺术文字效果实例教程(2)
现在我们用半调图案滤镜修饰通道holes。选择滤镜>素描>半调图案滤镜,将大小设为10,对比度为10,图案类型为网点,这时通道的图像如图03b所示。接下来,我们用色阶和模糊命令来精炼通道图像:打开色阶工具,先将输入色阶设为243,1.00,255,这样消除了模糊,但白色边缘出现了很明显的锯齿;我们用半径为2.0像素的高斯模糊命令模糊通道图像,再次使用色阶命令,将输入色阶设为72,1.00,162,平滑图像边缘的锯齿。(图03c)
图03b
图03c
4.回到RGB通道,在图层面板中,删除文字层。在背景层上新建一层,命名为“main object”,复位色板,用白色填充图层。载入通道orig的选区,反选后用黑色填充选区,取消选择——按照常规方法应该是这样的,但很多时候我都会偷懒。一但明白你应该做什么之后,就要想想有什么办法能用尽量少的步骤达到相同的效果。比如在这里,你会发现按常规方法处理后的图像和通道orig中的图像完全相同,这样的话,我们就可以在通道orig中,按Ctrl+A,选择全部通道图像,回到RGB通道,按Ctrl+V将图像粘贴到main object层中。
现在,打开高斯模糊滤镜,将半径设为6.0像素,调整色阶,将输入色阶设为113,1.00,255,将模糊的范围缩小。(图04)
图04
5.在通道面板中,复制通道orig,将副本通道命名为“highlights”。用半径为6.0像素的高斯滤镜模糊图像,然后调整通道的色阶,将输入色阶设为209,1.00,255;下面我们要添加浮雕效果,打开风格化>浮雕滤镜,将角度设为135度,高度为3像素,数量为100%,反相处理通道图像后调整色阶,将输入色阶设为127,1.00,255;用半径为2.0像素的高斯滤镜模糊,再来调整色阶,消除灰色像素,将输入色阶设为44,1.00,85。(图05)
图05
6.现在我们为图像上色。回到RGB综合通道,以main object层为目标层,选择图像>调整>色相/饱和度命令,选择着色模式,将各项数值设置到你喜欢的颜色,在这里,我们用的是色相215,饱和度75,明度-25,图像呈现出漂亮的粉蓝色。载入通道highlights的选区,再次用白色填充,取消选择,完成高光效果。(图06a)
图06a