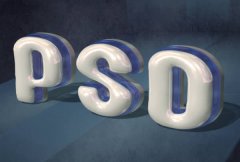PS文字特效教程:制作可爱的卡通立体文字效果(7)
12.我们还希望给图像添加一些反光效果,这样会使它更加可爱。在main object层上新建一层,命名为“reflection”,复位色板,用白色填充图层。打开图层样式对话框,选择渐变叠加效果,将渐变的混合模式设为正常,不透明性为100%,渐变为从黑色到白色,样式为线性,选择与图层对齐,角度为90度,缩放为10%,图像如图12a所示。
图12a
虽然用普通的渐变也能达到类似的效果,不过调整的过程较为麻烦,用图层效果代替的话,可以更方便的掌握渐变的角度、范围等。
在通道面板中,任意复制一个单色通道,如蓝色通道,将通道副本更名为reflection,调整色阶,将输入色阶设为112,1.00,116,消除灰色像素,使之全部转变为黑色和白色;选择扭曲滤镜中的波浪,设定波浪形状,例图中的波浪形状生成器数设为2,波长的最小和最大值分别为25、298,波幅分别为35、59,水平和垂直比例均为100%,波浪类型为正弦,未定义区域被定义为重复边缘像素。这样,通道reflection中的图像就如图12b所示。随后,在通道reflection中,载入通道orig的选区,反选后,用黑色填充选区,取消选择。用半径为2.0像素的高斯滤镜模糊通道图像,接着用色阶工具消除模糊,将输入色阶设为149,1.00,255,注意保留一些轻微的模糊。(图12c)
图12b
图12c
载入当前通道选区,回到综合通道,在图层面板中,删除图层reflection。选择图层main object,打开亮度/对比度对话框,将选区内的亮度增加+25,对比度不变,取消选择。(图12d)
图12d
13.文字部分我们已经完成了,如果你做这幅图像的目的是为了当作Logo或是其它用途,那么就可以完工了。作为一幅图像,它还缺少背景。下面我们就来添加一幅简单的背景。
选择背景层,按Shift+Back Space,调出填充对话框,使用50%灰色,模式为正常,不透明度为100%;然后,用色相/饱和度命令为背景上色,选择你喜欢的背景颜色。本例中选择了着色模式,色相、饱和度、明度分别为145、30和0;打开杂色滤镜,为背景添加数量为5%,平均单色分布的杂色,接着用消褪命令将杂色的不透明度减到35%,正常模式;我们希望为背景添加一些简单的纹理效果,这里所用的是滤镜>画笔描边>油墨概况滤镜,设置线条长度为4,深色强度为20,光照强度为10,依然用消褪命令褪去滤镜效果,不透明度为20%,正常模式;接下来是锐化滤镜组中的USM滤镜,将数量设为200%,半径为1.0像素,阈值为0,再用消褪命令将锐化的不透明度降低到15%,正常模式;最后,我们用渲染中的光照效果滤镜为背景加入光照效果:将光照类型设为点光,强度为35,聚焦为69,光泽为0,材料为69,曝光度为0,环境为28,无纹理通道,光源色和环境色都设为白色,光源设定如图13a所示。完成后的图像如图13b所示。
图13a
图13b
14.最后,如果愿意的话,你还可以用各种小物件来装饰图像。在这里,我用了两种图形字体,并为它们添加了简单的阴影效果。(图14)
这里例子我们用了大量的通道,大部分工作都是在通道中完成的,图层中的工作非常简单,无非是着色,调整亮度等等。虽说通道的最终目的是为了确定范围,但却是从新手到行家都不能轻视的对象。可以说,掌握了通道,你就掌握了Photoshop的精髓。一开始你可能知其然而不知其所以然,只是照着做下来,通过练习,你会慢慢了解,直至主动运用通道。用得越多,理解得越快。有一天你会突然发现,通道原来不过如此,再也没有神秘可言!那时你的水平就会飞速提高——而这正是我们所期待的!
图14