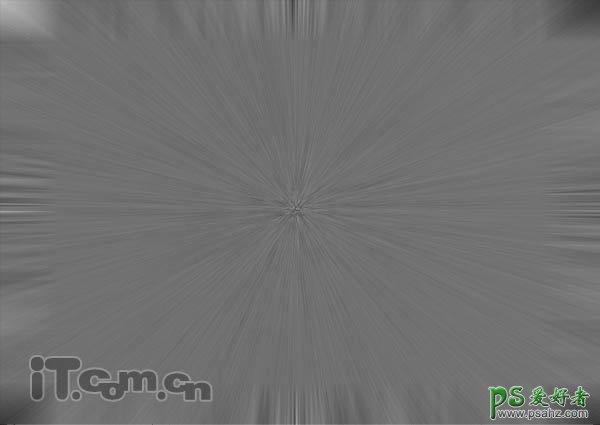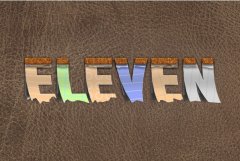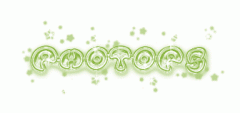当前位置:PS爱好者教程网主页 > PS文字特效 > 教程
photoshop制作漂亮的连笔发光字,连写文字制作,连写金色发光字(11)
时间:2013-03-02 10:06 来源:PS文字特效教程 作者:漂亮的连写金色发光字 阅读:次
12、选择“文字路径”图层再按下4次Ctrl+J复制4次,选择“文字路径副本5”设置动感模糊,角度为0,距离为60。
选择“文字路径副本6”设置动感模糊,角度为30,距离为60。
选择“文字路径副本7”设置动感模糊,角度为45,距离为60。
选择“文字路径副本8”设置动感模糊,角度为60,距离为60。
13、在文件夹的外面创建一个新图层填充白色,执行“滤镜—杂色—添加杂色”,设置数量为400%,高斯分布,单色。然后执行“滤镜—模糊—径向模糊”,设置数量为100,缩放、最佳,效果如图所示。
14、设置这个图层的混合模式为叠加,如图所示。
最新教程
推荐教程