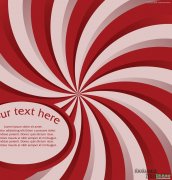CorelDRAW教程:学习绘制普通笔记本形状素材图,笔记本失量图。
第一步:首先在工具栏中找到【矩形工具】或者按快捷键【F6】,绘制一矩形,然后填充颜色,这里可以按照个人喜好来填充,我选择的是红色。
第二步:在CorelDRAW的工具栏中单击【手绘工具】(快捷键【F5】),在上下边上找到中点,两点相连即可,如图1所示。
.png)
第三步:同时选中矩形和直线,找到属性栏中的【修剪】工具,如图2所示,这样就用直线将矩形平均分成左右相等的两个部分,然后再删除直线。
.png)
第四步:按小键盘的【+】号能够在原处快速复制一个矩形,将其中一份填充白色,然后右键图形,点击【拆分曲线】或者按快捷键【Ctrl+k】,将复制的那份进行拆分,如图3所示,再将白色矩形的右半部分删除。
.png)
第五步:然后用CorelDRAW的手绘工具在左边白色矩形上画一条水平白线,改成虚线,再将虚线复制多条,等距分布,如图4所示。
.png)
第六步:将白色矩形与水平虚线框选,然后按【Ctrl+G】群组之后,点击两下图形,出来旋转的按钮,按住左边的符号进行变形斜切,调整好角度和大小,效果如图5所示。
.png)
第七步:点击左边的白色矩形,按小键盘上的【+】原处复制一份,再按住【Ctrl】,点击左边中点不放,向右拖动,便得到镜像,如图6所示。
.png)
第八步:重复上述操作,多做几页纸,再在如图7的位置上绘制两个正方形。
.png)
第九步:在两个正方形中间加一曲线,然后复制多个,向下摆放好,最终效果如图8所示。
.png)