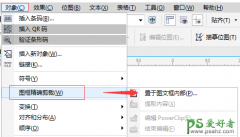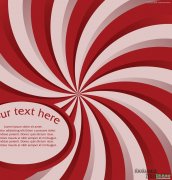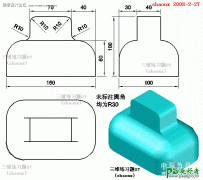CDR怎么抠图?快速抠图技巧教程学习。
方法一:位图遮罩
位图遮罩是指选定图片中的某一范围内的颜色,将其特定显示或是隐藏。具体操作如下:
1. 点击文件——导入(快捷键是Ctrl+I),导入图片。
.jpg)
2. 选中导入的位图。我们这次的抠图任务是去掉蓝色背景,扣出图中的4只小牛。
.jpg)
3. 单击位图-位图遮罩命令,屏幕右侧会弹出位图遮罩的窗口。
.jpg)
4. 用吸管吸取背景的蓝色,然后选择隐藏选定项。将容限的值调整到10,单击应用即可得到去掉蓝色背景的图片了。
.jpg)
如果背景有多个颜色,可以用吸管吸取多个颜色,容限也是根据具体图片来调整的,一定要灵活运用,不能死套数据。
方法二:右键描摹
1. 将图片导入CDR中,方法同上,不再赘述。
2. 同样选中图片,单击鼠标右键,从出现的选项中单击轮廓描摹-线条图。
.jpg)
3. 上述操作完成后,就会打开PowerTRACE界面,系统默认自动删掉背景色,从左侧的预览就可以看到,我们这张图的抠图已经完成。如果有特别的需要,也可以通过自动下面的指定,用吸管吸取颜色完成更精确地抠图。
.jpg)
最后通过左侧的观察,如果已经达到抠图的目的,就可以直接点击OK。退回主界面后,所抠出的图跟原图是叠在一起的,选中并挪开就可以了。
.jpg)